無計画で買い替えをしてしまったので、実は私は失敗してしまったのですが、同じ間違いをしないように皆様に伝授。
簡単に新iPhoneにデータ完全移行の仕方!
ただし私はパソコンがwindowsですのでmacの場合、多少違う可能性があります。
まず、買い換える前に自宅でバックアップを取る必要があります。
その際、AppleのアプリケーションであるiTunesがパソコンに入っていないといけません。入っている方は読み飛ばしてください。
1.iTunes をインストールしよう!
基本的にApple製品はiTunesというアプリで管理する事になっています。
Apple – iTunes – iTunesを今すぐダウンロード
パソコンに入ってない方は↑からダウンロードしてインストールしてください。
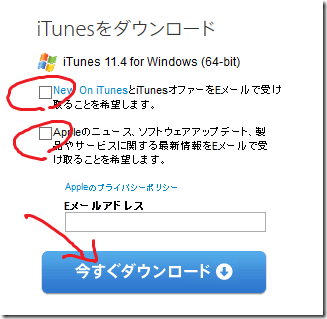
赤丸の所は必要がなければチェックを外してください。
「今すぐダウンロード」をクリック。
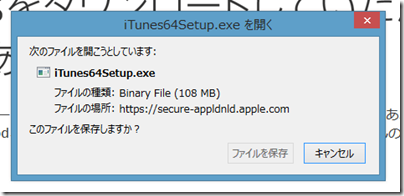
このような画面が出ます(firefoxの場合)のでファイル保存をクリック。
※32bitsパソコンの場合64の部分が違う可能性がありますが問題ありません
ダウンロードが終わったら起動してみてください。

Interenet Explorerの場合、上記の表示が下部に出てくると思いますので「実行」をクリックしてください。
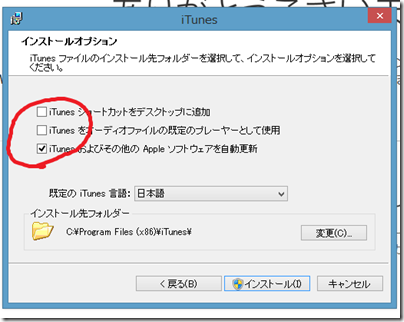
ここは個人的な趣味で良いのですが
私は上2つのチェックを外しました。(付けてても可)
「インストール」をクリック
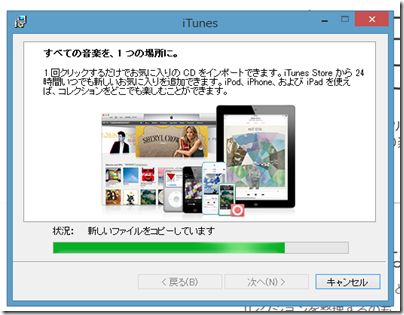
インストールが開始されます。
数回、画面が変わって許可を求めてくる所がありますが、「はい」を押して許可してください。
2.iPhoneのバックアップを取る

iTunesを立ち上げた状態で
旧iPhoneとパソコンをライトニングケーブルで繋げます。
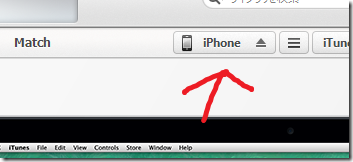
右上にこんな表示が出るので、クリックします。
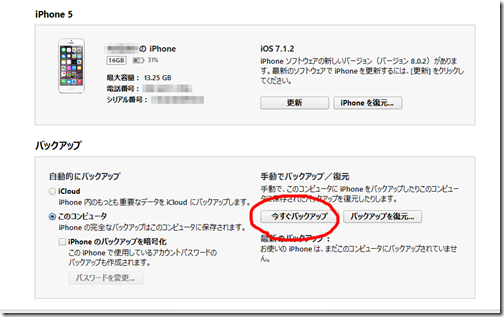
「今すぐバックアップ」をクリック。
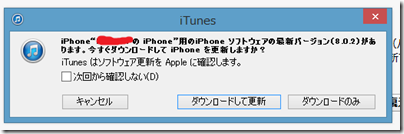
状況によっては上記のような表示がポップアップするかもしれませんが
買い換えるならばしなくて良いと思います。(時間は掛かるがしても良い)
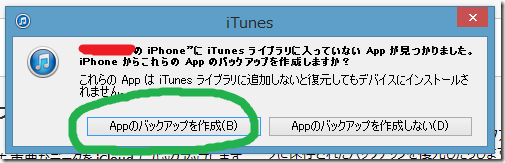
「今すぐバックアップ」をクリックすると
おそらくこんな表示が出ると思うので「Appのバックアップを作成」をクリック。
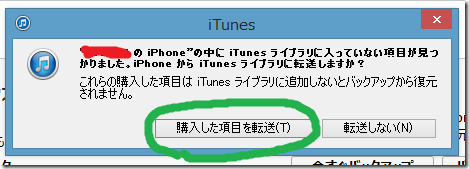
このような表示が出たら「購入した項目を転送」
※出ない場合もあります。
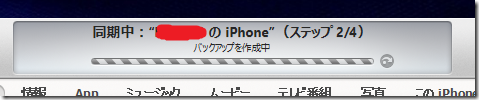
同期が始まります。しばらくお待ちを。。。
写真とか動画が多いと時間が掛かります。
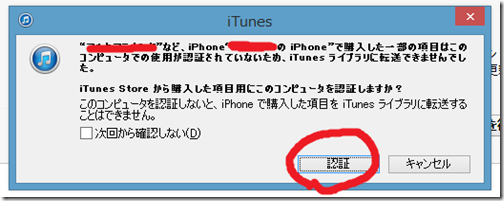
このような表示が出た場合は「認証」を押します。
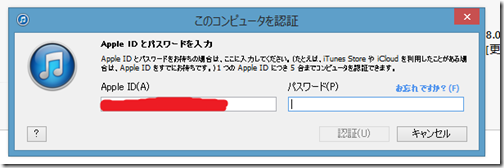
Apple IDのパスワードを聞かれますので入力してください。
(アプリ等を買うときに入力するパスワードです)
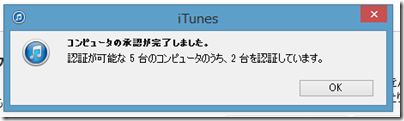
何事もなければ表示が消えてバックアップが終了します。
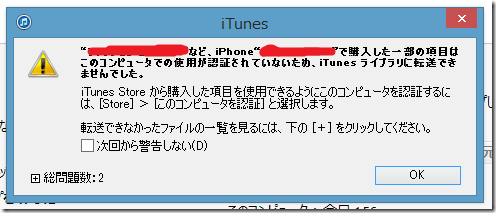
「○○など、iPhone”(ユーザー名)”で購入した一部の項目はこのコンピュータでの仕様が認証されていないため、itunesライブラリに転送出来ませんでした。」
という表示が出た場合、私も悩んだんですが……自分以外の人(私の場合は妻)がiTunesで購入した曲のデータが自分のiPhoneに入っていた場合などに出るようです。iOS8から導入されたファミリー共有とかを設定すると解決しそうですが……。
やたら色々説明が入りましたが、ポップアップで出る内容に適切に対応すればすぐに終了します。
3.iCloudの設定を確認
上記のiTuneでバックアップが取れていれば、本来は問題はないのですが買い替えた直後に電話番号が全てないのは不便なのでiCloudで連絡先を同期させておきます。(何も触っていなければ同期になっているはずです)
[設定]>[iCloud] を開いて
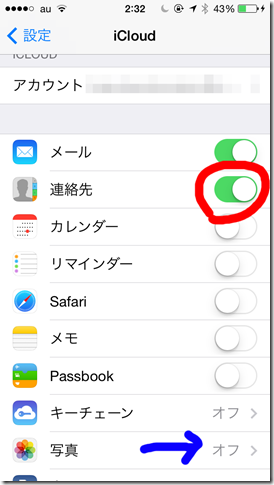
赤印の所がONになっている事を確認してください。
OFFの場合はONにして同期が完了するのを少しおまちください。
今回は関係ありませんが青い矢印の「写真」の同期は切っておくことをオススメします。USAで騒ぎになっているセレブヌード流失はこの機能が原因と言われています。
……ってそういう理由もなくはないんですが、これが入っていると写真などを撮るたびに同期されてしまい、無駄なデータのやりとりが頻繁に行われるので電池消費対策で私は切っております。
4.いざ機種変→Apple IDの入力

機種変してiPhone6を手に入れたら、まず
[設定]>[iCloud]でサインインしてください。
これを行うと連絡先が徐々に同期されるので、とりあえず家に帰るまで対処できます。
5.バックアップを復元
パソコンでiTunesを立ち上げます。
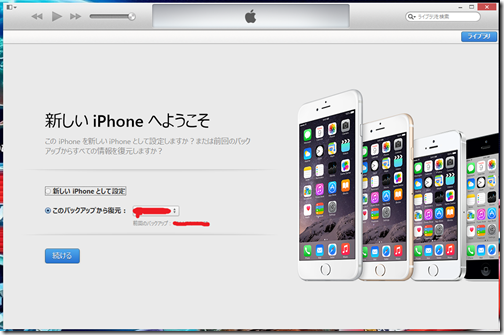
こんな表示が出ますので
「このバックアップから復元」を選んで「続ける」をクリック。
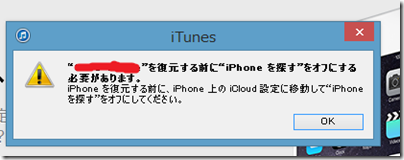
“(ユーザー名)”を復元する前に”iPhoneを探す”をオフにする必要があります。
のような表示が出る場合はiPhoneを操作してオフにします。
[設定]>[iCloud]>iPhoneを探す
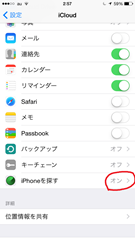
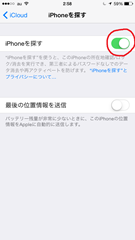
でOFFにします。

今度はOSのアップデートを促してきますが、後でもできるので今回は「キャンセル」を選んでください。(この時やっても良いですが時間が掛かります)
バックアップの時と同じようにポップアップが出る可能性がありますが、同様に進めてください。
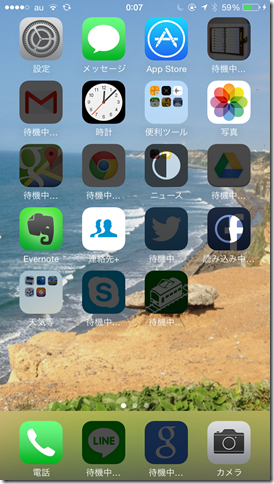
続々とアプリがインストールされて前のiPhoneと同じセッティングになっていきます!(アプリのセッティングも復元されています)
これをイチイチアプリ入れなおしてたら結構時間かかりますが、これならすぐに復旧完了です。
6.ついでに指紋認証も登録しておきましょう。
iPhone5Sを使っていた人は、もう知っていると思いますが、指紋認証が使えるようになっています。これ意外に便利なので是非登録しましょう。
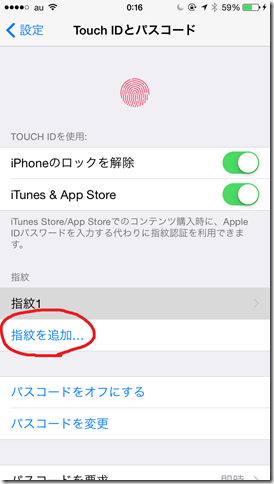
「指紋を追加」を押して指紋を認識させます。
(画面では既に指紋1が表示されていますが実際最初の場合は表示されていません)

何回か触れることによって認識します。
個人的には
1.左親指
2.右親指
3.右人差し指
を認識させておけば便利だと思います。
スリープ状態のiPhoneを起動させるとき、スリープボタンではなく
登録した指でホームボタンを押せば、スワイプもパスロックも回避して
ホーム画面がすぐに出ます。べんり!!
ということでiPhone6を暫く堪能したいと思います。(`・ω・´)ゞ
関連記事:
■auでiPhone5機種変するならば今??(各キャリア下取り比較)
■iPhone5から買い替え。何を選ぶ?(iPhone6 vs XPERIA ZL2 vs AQUOS SERIEを比較)その1
■iPhone5から買い替え。何を選ぶ?(iPhone6 vs XPERIA ZL2 vs AQUOS SERIEを比較)その2
■au iPhone6を購入してみた。レビュー
■旧iPhoneからiPhone6に移行のやり方!■iPhone6 vs 2万円ぐらいのコンデジ。写真・動画の比較



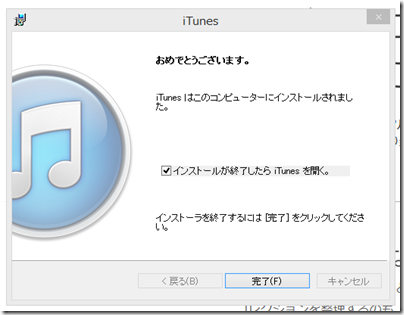
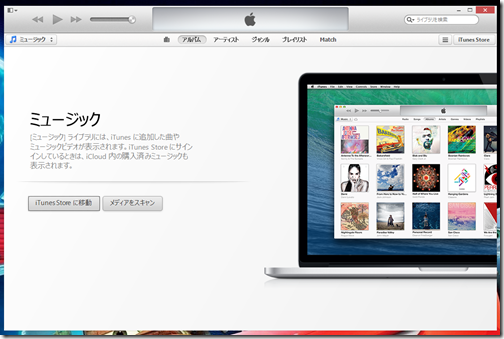

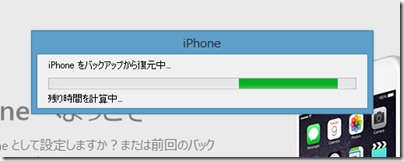
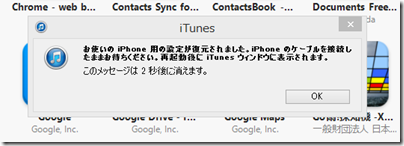
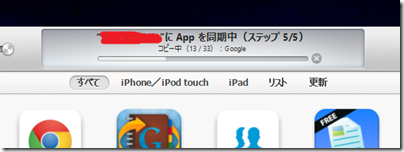
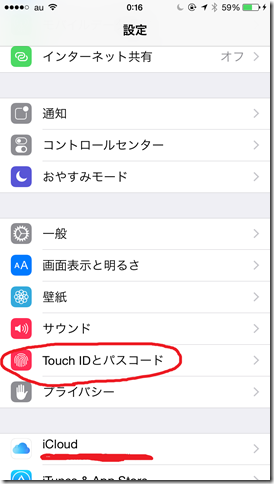
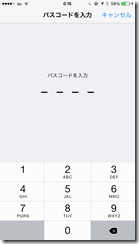


コメント
詳しく説明してくれてありがとうございます。本当に助かりました。
希子さん はじめまして。
返信遅くてすみませんでした。
お役に立てて良かったです。