 長時間の移動に耐えられなくなり
「退屈オーラ発動!」
勿論我が家の車は安い中古車なんで
後部座席用のテレビなんてものも付いていませんし
後部座席は子供二人が乗ることになり大人が対応できる事もできないのです。
そういえば、今回カーナビ用に新しくタブレットを購入したので、今まで使っていた(ちょっと動きがもっさりしてますが)Nexus7(2012)があるじゃないか!と思い早速使ってみようかと……
[LT市場]
長時間の移動に耐えられなくなり
「退屈オーラ発動!」
勿論我が家の車は安い中古車なんで
後部座席用のテレビなんてものも付いていませんし
後部座席は子供二人が乗ることになり大人が対応できる事もできないのです。
そういえば、今回カーナビ用に新しくタブレットを購入したので、今まで使っていた(ちょっと動きがもっさりしてますが)Nexus7(2012)があるじゃないか!と思い早速使ってみようかと……
[LT市場]url : "https://www.amazon.co.jp/exec/obidos/ASIN/B008VNPD64/lightning2014-22/ref=nosim/", image : "https://images-na.ssl-images-amazon.com/images/I/41-Rn8eheCL.jpg" , shop_name : "", search_links : true, name : "Google Nexus 7 Wi-Fi Tablet 16GB (Android 4.1 Jelly Bean) - 米国保証 - 並行輸入品", key : "Google Nexus 7 Wi-Fi Tablet 16GB",[/LT市場] ここで問題が、愛用しているタブレットNexus7(2012)、実は弱点がありまして、 容量が16GBしかなく、SDスロットがない! これに関しては悩まれている方も多く、 (16GBと言ってもシステムやアプリも含まれるので実質8GB程度しか余裕がない) 動画など容量を食う物を入れると、すぐいっぱいになってしまうのです。 そこで、ひとつの提案としてよく聞くのが micro USBにSDカードリーダーを接続して、特殊なアプリによって認識させるという物。
2016年8月13日追記
Nexus Media Importerが2016年8月11日に突然Google Playから消滅したようです。
詳しい内容は下記のブログに代替案も含めて書いてありましたのでご参考に御覧ください
デジ蔵ShAirDiskを買ってみた
[LT市場]url : "https://www.amazon.co.jp/exec/obidos/ASIN/B00JPZTARU/lightning2014-22/ref=nosim/", image : "https://images-na.ssl-images-amazon.com/images/I/71oty1%2BFPeL._SX522_.jpg" , shop_name : "", search_links : true, name : "プリンストン デジゾウシリーズ ワイヤレスモバイルストレージ デジ蔵 ShAirDisk PTW-WMS1", key : "プリンストン ShAirDisk PTW-WMS1",[/LT市場] これはmicroUSBを使用しないでWifi経由で デジ蔵に差し込まれたUSBメモリを参照できるという代物。 この手の商品は各社出ているのですが この商品の特徴としては
- USBメモリに対応(SDスロットはない)
- Wifiリピーター機能搭載
- バッテリーがない
- 有線LAN接続可能
- 軽量・小型
- iPhone(iPad)・Android・Windows対応
- 値段が安い!
 いつもは基本的にAmazonで購入するのですが、今回は楽天の方が安かったので、楽天で購入しました。
いつもは基本的にAmazonで購入するのですが、今回は楽天の方が安かったので、楽天で購入しました。
 中身はこんな感じ。
非常にシンプルです。w
中身はこんな感じ。
非常にシンプルです。w
 本体はかなり小さく30gというかなりの軽さ。
本体はかなり小さく30gというかなりの軽さ。
 データ入力用のUSBが1基。
ここにカードリーダーを挿せばSDカードも読み込むことが可能みたいです。
データ入力用のUSBが1基。
ここにカードリーダーを挿せばSDカードも読み込むことが可能みたいです。
 バッテリーが内蔵されていないので、中央のmicroUSB端子にて給電が必要です。
右側は有線LAN端子になっていて
有線LANを接続すれば、デジ蔵経由でインターネットが使えるようになります。
左側のスイッチは上述のネットワーク接続を無線リピーター機能にするか、有線接続にするかの切り替えスイッチです。
バッテリーが内蔵されていないので、中央のmicroUSB端子にて給電が必要です。
右側は有線LAN端子になっていて
有線LANを接続すれば、デジ蔵経由でインターネットが使えるようになります。
左側のスイッチは上述のネットワーク接続を無線リピーター機能にするか、有線接続にするかの切り替えスイッチです。
デジ蔵ShAirDiskのセッティング
基本的には付属の説明書どおり行えば良いのですが、念のため書いておきます。 まずは電源供給してくださいmicroUSBの給電なので、基本的にスマホと同じ感覚で給電できます。 次にスマホ・タブレットにアプリ「ShAirDisk」をインストール。
(Windowsの場合はアプリはなしで共有フォルダ的に見れます。実はタブレットも見れるが……)
次にスマホ・タブレットにアプリ「ShAirDisk」をインストール。
(Windowsの場合はアプリはなしで共有フォルダ的に見れます。実はタブレットも見れるが……)

 USBは安くて容量の大きな物が良いでしょう。
[LT市場]
USBは安くて容量の大きな物が良いでしょう。
[LT市場]url : "https://www.amazon.co.jp/exec/obidos/ASIN/B00DGPFUHO/lightning2014-22/ref=nosim/", image : "https://images-na.ssl-images-amazon.com/images/I/71sC0hH1diL._SX522_.jpg" , shop_name : "", search_links : true, name : "東芝 USBメモリ 64GB (UHYBS-064G) TOSHIBA 並行輸入品", key : "東芝 USBメモリ 64GB UHYBS-064G",[/LT市場] 正直メモリ系は店頭で買うよりネットの方が断然安いと思います。 もしなければご購入をオススメします。
タブレット側からのセッティング
タブレットの方からWifiでデジ蔵ShAirDiskに接続します。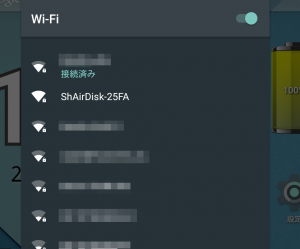 wifi一覧を確認すると
「ShAirDisk-●●●●」
というのが見えると思うので
これに接続します。
(●●●●は製品のMACアドレス下4桁らしいので、人それぞれ数値が違います)
wifi一覧を確認すると
「ShAirDisk-●●●●」
というのが見えると思うので
これに接続します。
(●●●●は製品のMACアドレス下4桁らしいので、人それぞれ数値が違います)
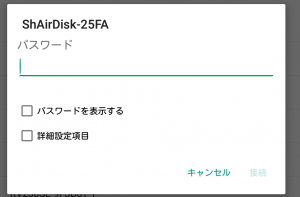 接続を試みるとパスワードを聞かれますが
購入したばかりのパスワードは
「88888888」(8が8つ)。
※後の作業で変更できます。
接続を試みるとパスワードを聞かれますが
購入したばかりのパスワードは
「88888888」(8が8つ)。
※後の作業で変更できます。
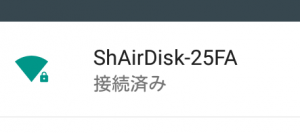 正直、ここまでセッティングできれば
あとは先ほどインストールしたアプリを立ち上げれば
正直、ここまでセッティングできれば
あとは先ほどインストールしたアプリを立ち上げれば
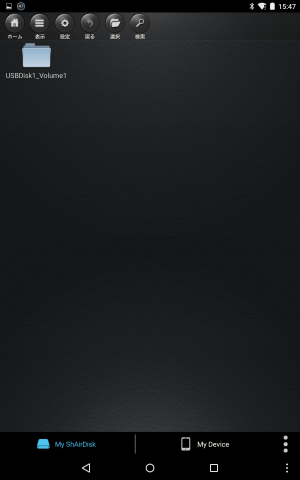 このような画面になり表示されている「USBDisk1_Volume1」というフォルダを開けばUSBの中身が見れます。
このまま使うことも出来ますが
パスワード等出荷状態なので、このままだと
セキュリティ的にあまいのでパスワードなどを変更してみます。
先ほどのアプリ(ShAirDisk)を使ってもある程度できますが
細かい設定が出来ないので、ブラウザから直接、設定画面に入ります。
このような画面になり表示されている「USBDisk1_Volume1」というフォルダを開けばUSBの中身が見れます。
このまま使うことも出来ますが
パスワード等出荷状態なので、このままだと
セキュリティ的にあまいのでパスワードなどを変更してみます。
先ほどのアプリ(ShAirDisk)を使ってもある程度できますが
細かい設定が出来ないので、ブラウザから直接、設定画面に入ります。
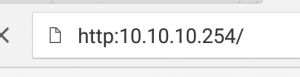 ブラウザのアドレス欄に
「http://10.10.10.254/」
と打ち込みます。(すみません写真ではスラッシュが全て抜けてますが、これでもchromeならば繋がりましたw)
ブラウザのアドレス欄に
「http://10.10.10.254/」
と打ち込みます。(すみません写真ではスラッシュが全て抜けてますが、これでもchromeならば繋がりましたw)
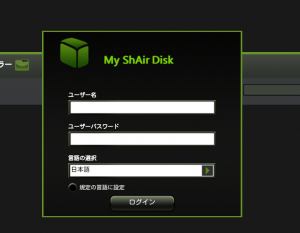 ログイン画面になるので
ユーザー名:admin
ユーザーパスワード:(空白のまま)・・・(1)
でログインボタンを押します。
初めてログインするとウィーザードが始まります
ログイン画面になるので
ユーザー名:admin
ユーザーパスワード:(空白のまま)・・・(1)
でログインボタンを押します。
初めてログインするとウィーザードが始まります
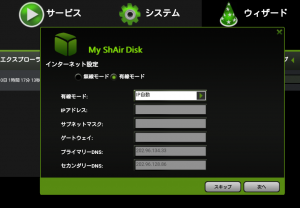 この画面は、デジ蔵本体のスイッチの状態で出ているものが違うと思いますが
とりあえず「次へ」
この画面は、デジ蔵本体のスイッチの状態で出ているものが違うと思いますが
とりあえず「次へ」
 この画面のSSID(変えなくても大丈夫)
とパスワードを変更。・・・(2)
ココを変更することによってWifiでつなげるときのSSIDとパスワードが変更されます。
この画面のSSID(変えなくても大丈夫)
とパスワードを変更。・・・(2)
ココを変更することによってWifiでつなげるときのSSIDとパスワードが変更されます。
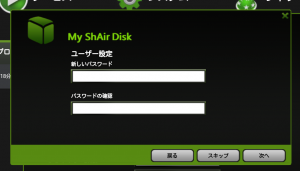 次にまたパスワードの設定を要求されます。・・・(3)
これは、先ほどのWifiパスワード(2)ではなく、ログインするときに使われるパスワード(1)です。
忘れっぽいのであれば、セキュリティの問題があるにしろWifiパスワードと同じでも問題ありません。
次にまたパスワードの設定を要求されます。・・・(3)
これは、先ほどのWifiパスワード(2)ではなく、ログインするときに使われるパスワード(1)です。
忘れっぽいのであれば、セキュリティの問題があるにしろWifiパスワードと同じでも問題ありません。
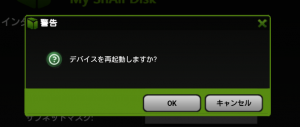 これが終わると本体が再起動が掛かります。
この設定画面から他色々セッティングが変えられますので
慣れてきたら試してみてください。
再起動すると、さきほどWifiのSSIDとパスワードを変更したので、Wifiの設定を再度行います。
これが終わると本体が再起動が掛かります。
この設定画面から他色々セッティングが変えられますので
慣れてきたら試してみてください。
再起動すると、さきほどWifiのSSIDとパスワードを変更したので、Wifiの設定を再度行います。
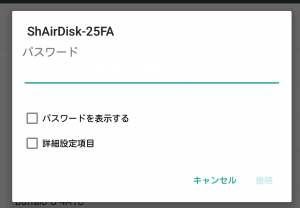 写真はSSIDを変えなかったので同じSSIDのパスワードを要求されているところです。
これで、またアプリ「ShAirDisk」を立ち上げれば、動画等がみれるようになりますが
この純正のアプリ、使ってみるとちょっと使いにくい点が数点あります。
そこで違うアプリを利用をオススメしたいと思いますが
ちと長くなったので、続きは次回。
写真はSSIDを変えなかったので同じSSIDのパスワードを要求されているところです。
これで、またアプリ「ShAirDisk」を立ち上げれば、動画等がみれるようになりますが
この純正のアプリ、使ってみるとちょっと使いにくい点が数点あります。
そこで違うアプリを利用をオススメしたいと思いますが
ちと長くなったので、続きは次回。
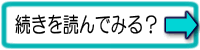 [php_kiji_ichiran_post post_id=”4227″]
[php_kiji_ichiran_post post_id=”4227″] 





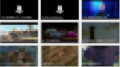
コメント