↑前回の続きです。
[LT市場]
url : "https://www.amazon.co.jp/exec/obidos/ASIN/B00JPZTARU/lightning2014-22/ref=nosim/",
image : "https://images-na.ssl-images-amazon.com/images/I/71oty1%2BFPeL._SX522_.jpg" ,
shop_name : "",
search_links : true,
name : "プリンストン デジゾウシリーズ ワイヤレスモバイルストレージ デジ蔵 ShAirDisk PTW-WMS1",
key : "プリンストン ShAirDisk PTW-WMS1",
[/LT市場]
前回はデジ蔵ShAirDiskの設定まで終わりました。
今回は実際に接続したデジ蔵内の動画を見れるように設定したいと思います。
前回の最後にも言いましたが
純正のアプリ「ShAirDisk」は残念ながら
少し不安定で使いづらい所がありました。
そこでネットワークのファイルを扱えるアプリを別途探したいと思います。
一番定番なのはAndroidだとこちら。
「ESファイルエクスプローラー」
定番中の定番で、今回に限らずインストールしておいた方が便利なアプリです。
iOSだとコチラかと
こちらは定番とは言えませんが、サムネイルも表示できて良さそうです。
今回はNexus7を中心に話しているのでiOSに関しては割愛させて頂きます。
ESファイルエクスプローラーは非常に使い勝手が良いのですが、少しだけ弱点があって、ネットワーク接続のファイルに関しては
サムネイル表示しない
という仕様のため、文字が読めない我が家の5歳児が操作するのは
ちと難しいのです。
(フォルダとかのショートカットウィジットを作れたりなど優秀なのですが)
そこで、ネットワーク経由でもサムネイル表示できるアプリを探して見るとありましたよ!(探せばあるもんだ)
BSPlayerを使ってみる
こちらはESエクスプローラーほど細かい事はできませんが、動画閲覧においてはとても使いやすいアプリです。
何と言ってもESエクスプローラーで出来なかった
ネットワークにあるファイルのサムネイルを表示してくれます。
では、早速使ってみます。
立ち上げて左上のBSマークをタップすると
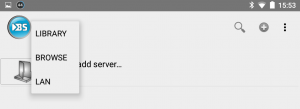
このようなポップアップが出てきます。
これを「LAN」を選び「Tap to add server…」をタップすると
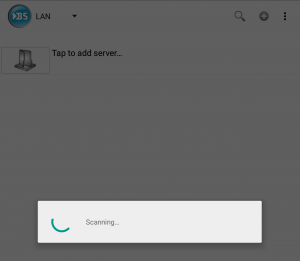
ある程度待っていると
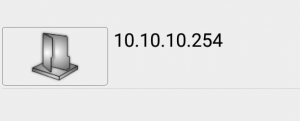
「
10.10.10.254」
と表示されます。これがデジ蔵ShAirDiskを表したものです。
もし表示されない場合は、Wifiでデジ蔵と繋がっているか再度確認してみてください。
で、これをタップすると……
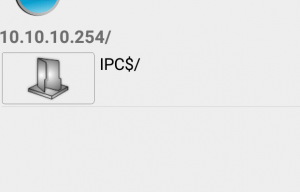
このような画面になると思います。
フォルダは「IPC$」しか見えません。
この中に動画入ってるかと思いますが残念ながらこの中ではないのです。
実は結構、ここが最初戸惑うところなんですが
セキュリティで管理者IDでログインしないと
フォルダ内を表示させない設定になってるのです。
(これに関してはESファイルエクスプローラーを使っても同じことが起きます)
いちど先ほどの「10.10.10.254」が見える所に戻って
「10.10.10.254」を長押しすると
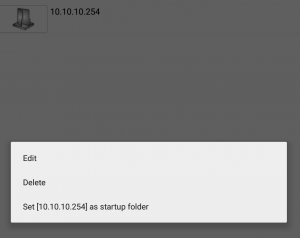
このような画面になるので「EDIT」をタップ。
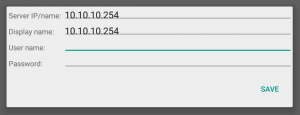
このような画面になるので
User name: admin
Password:
前回設定したログインパスワード(3)を入力
でSAVEします。
(この作業は毎回するものではなく、一度行えば記録されます)
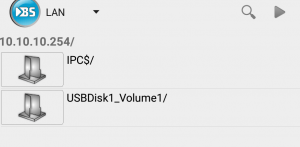
これで先ほどの「10.10.10.254」をタップすると上のような画面になり
「
USBDisk1_Volume1/」が表示されます。
これをタップすると
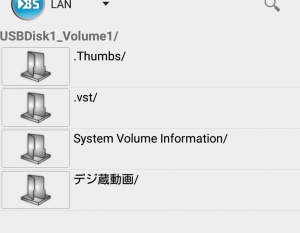
上の写真のようになり、USBの中身が見えます。
私の場合USBのルートに「デジ蔵動画」というフォルダを作り
その中に動画入れたので、さらに「デジ蔵動画/」をタップします。
※ルートには普段見えないファイルがある場合が多いので、動画はフォルダに入れておいた方が使いやすいです。
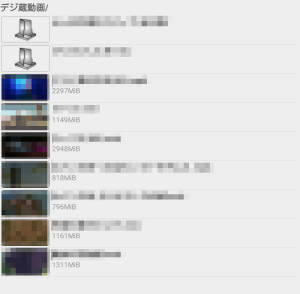
サムネイル有りのリスト表示が出て、さらにタップすれば動画を再生する事ができます。
このままでも大人は良いのですが、文字が読めない子供にとってはサムネイルが小さいので
右上の設定マーク(縦に点が3つのマーク)を押して
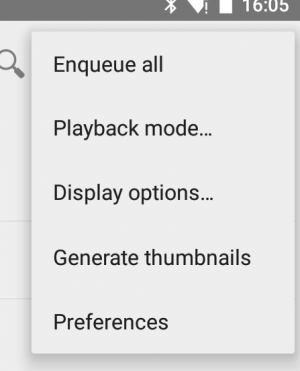
「Display options…」を選択。
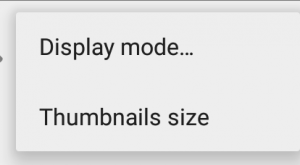
「Display mode…」を選択。
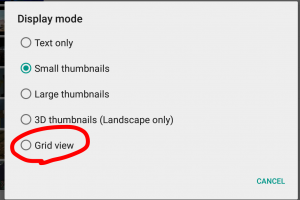
「Grid view」を選択すると
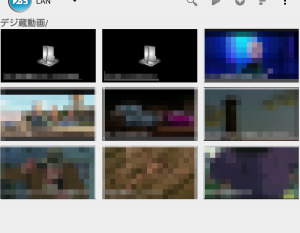
このようにサムネイル主体の表示に切り替わります。
これならば、文字が読めない我が家の5歳児でもサムネイルを頼りに動画を選べるはずです。w
と、これでだいたいOKだと思いますが、
意外に動画のフォルダまでの道のりが長いと思いませんか?
ESファイルエクスプロラーには好きなフォルダのショートカットをウィジットとして作成することが出来るのですが、残念ながら(2015年6月現在)BSPlayerにはそのような機能はないようです。
ただし、起動時に表示するフォルダは変更できるようなので、それで対応してみたいと思います。
BSPlayer起動時のフォルダを設定する
それほど難しいわけではありません。
一度、動画ファイルが入っているフォルダが見える所まで戻ってもらって
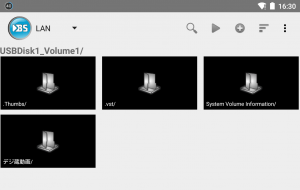
私の場合は「デジ蔵動画」というのを長押しします。
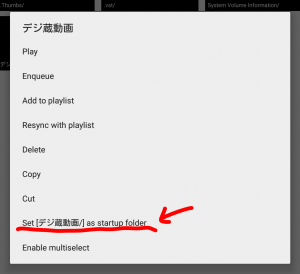
Set[●●●]as startup folder
というのをタップ。
これで新しくアプリを起動すると、動画ファイルフォルダを自動的に開いてくれます。
今回はここまで。
次回は後部座席用にタブレットの固定とデジ蔵ShAirDiskを使用してい困ったことなどを書いていこうと思います。
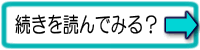
[php_kiji_ichiran_post post_id=”4227″]
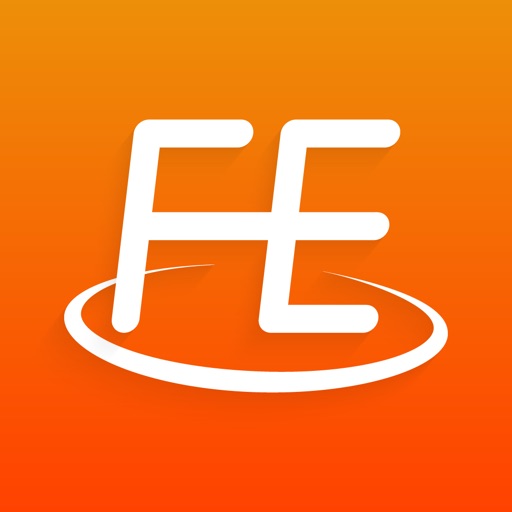
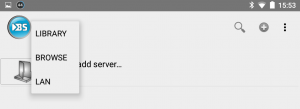 このようなポップアップが出てきます。
これを「LAN」を選び「Tap to add server…」をタップすると
このようなポップアップが出てきます。
これを「LAN」を選び「Tap to add server…」をタップすると
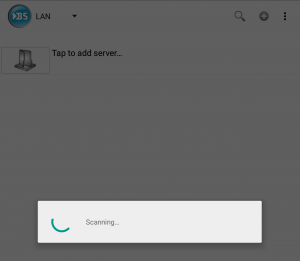 ある程度待っていると
ある程度待っていると
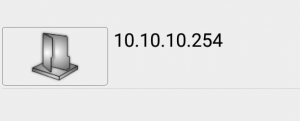 「10.10.10.254」
と表示されます。これがデジ蔵ShAirDiskを表したものです。
もし表示されない場合は、Wifiでデジ蔵と繋がっているか再度確認してみてください。
で、これをタップすると……
「10.10.10.254」
と表示されます。これがデジ蔵ShAirDiskを表したものです。
もし表示されない場合は、Wifiでデジ蔵と繋がっているか再度確認してみてください。
で、これをタップすると……
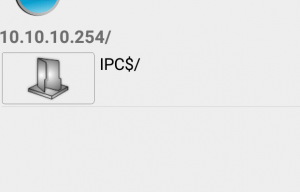 このような画面になると思います。
フォルダは「IPC$」しか見えません。
この中に動画入ってるかと思いますが残念ながらこの中ではないのです。
実は結構、ここが最初戸惑うところなんですが
セキュリティで管理者IDでログインしないと
フォルダ内を表示させない設定になってるのです。
(これに関してはESファイルエクスプローラーを使っても同じことが起きます)
いちど先ほどの「10.10.10.254」が見える所に戻って
「10.10.10.254」を長押しすると
このような画面になると思います。
フォルダは「IPC$」しか見えません。
この中に動画入ってるかと思いますが残念ながらこの中ではないのです。
実は結構、ここが最初戸惑うところなんですが
セキュリティで管理者IDでログインしないと
フォルダ内を表示させない設定になってるのです。
(これに関してはESファイルエクスプローラーを使っても同じことが起きます)
いちど先ほどの「10.10.10.254」が見える所に戻って
「10.10.10.254」を長押しすると
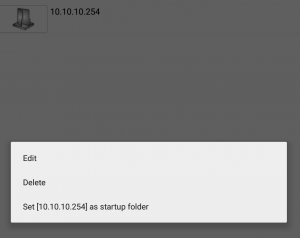 このような画面になるので「EDIT」をタップ。
このような画面になるので「EDIT」をタップ。
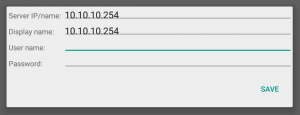 このような画面になるので
User name: admin
Password: 前回設定したログインパスワード(3)を入力
でSAVEします。
(この作業は毎回するものではなく、一度行えば記録されます)
このような画面になるので
User name: admin
Password: 前回設定したログインパスワード(3)を入力
でSAVEします。
(この作業は毎回するものではなく、一度行えば記録されます)
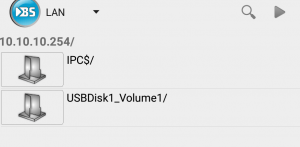 これで先ほどの「10.10.10.254」をタップすると上のような画面になり
「USBDisk1_Volume1/」が表示されます。
これをタップすると
これで先ほどの「10.10.10.254」をタップすると上のような画面になり
「USBDisk1_Volume1/」が表示されます。
これをタップすると
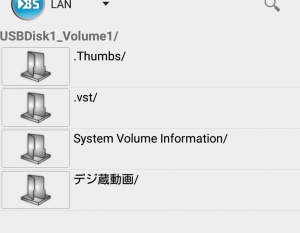 上の写真のようになり、USBの中身が見えます。
私の場合USBのルートに「デジ蔵動画」というフォルダを作り
その中に動画入れたので、さらに「デジ蔵動画/」をタップします。
※ルートには普段見えないファイルがある場合が多いので、動画はフォルダに入れておいた方が使いやすいです。
上の写真のようになり、USBの中身が見えます。
私の場合USBのルートに「デジ蔵動画」というフォルダを作り
その中に動画入れたので、さらに「デジ蔵動画/」をタップします。
※ルートには普段見えないファイルがある場合が多いので、動画はフォルダに入れておいた方が使いやすいです。
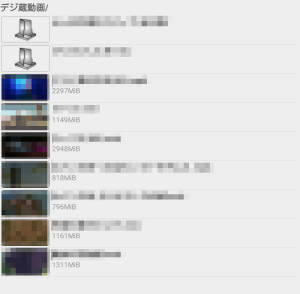 サムネイル有りのリスト表示が出て、さらにタップすれば動画を再生する事ができます。
このままでも大人は良いのですが、文字が読めない子供にとってはサムネイルが小さいので
右上の設定マーク(縦に点が3つのマーク)を押して
サムネイル有りのリスト表示が出て、さらにタップすれば動画を再生する事ができます。
このままでも大人は良いのですが、文字が読めない子供にとってはサムネイルが小さいので
右上の設定マーク(縦に点が3つのマーク)を押して
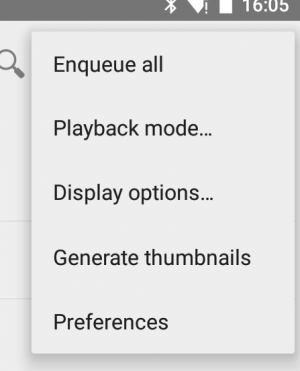 「Display options…」を選択。
「Display options…」を選択。
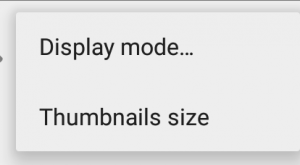 「Display mode…」を選択。
「Display mode…」を選択。
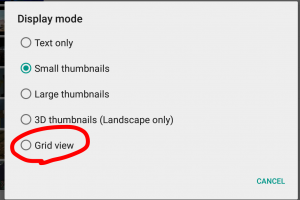 「Grid view」を選択すると
「Grid view」を選択すると
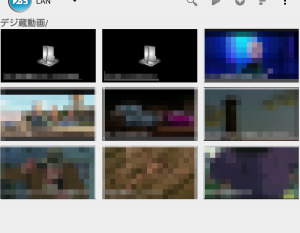 このようにサムネイル主体の表示に切り替わります。
これならば、文字が読めない我が家の5歳児でもサムネイルを頼りに動画を選べるはずです。w
と、これでだいたいOKだと思いますが、
意外に動画のフォルダまでの道のりが長いと思いませんか?
ESファイルエクスプロラーには好きなフォルダのショートカットをウィジットとして作成することが出来るのですが、残念ながら(2015年6月現在)BSPlayerにはそのような機能はないようです。
ただし、起動時に表示するフォルダは変更できるようなので、それで対応してみたいと思います。
このようにサムネイル主体の表示に切り替わります。
これならば、文字が読めない我が家の5歳児でもサムネイルを頼りに動画を選べるはずです。w
と、これでだいたいOKだと思いますが、
意外に動画のフォルダまでの道のりが長いと思いませんか?
ESファイルエクスプロラーには好きなフォルダのショートカットをウィジットとして作成することが出来るのですが、残念ながら(2015年6月現在)BSPlayerにはそのような機能はないようです。
ただし、起動時に表示するフォルダは変更できるようなので、それで対応してみたいと思います。
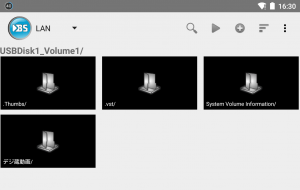 私の場合は「デジ蔵動画」というのを長押しします。
私の場合は「デジ蔵動画」というのを長押しします。
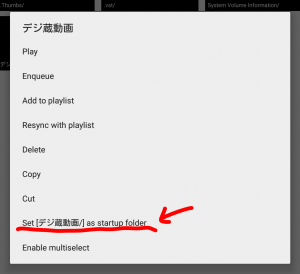 Set[●●●]as startup folder
というのをタップ。
これで新しくアプリを起動すると、動画ファイルフォルダを自動的に開いてくれます。
今回はここまで。
次回は後部座席用にタブレットの固定とデジ蔵ShAirDiskを使用してい困ったことなどを書いていこうと思います。
Set[●●●]as startup folder
というのをタップ。
これで新しくアプリを起動すると、動画ファイルフォルダを自動的に開いてくれます。
今回はここまで。
次回は後部座席用にタブレットの固定とデジ蔵ShAirDiskを使用してい困ったことなどを書いていこうと思います。
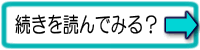 [php_kiji_ichiran_post post_id=”4227″]
[php_kiji_ichiran_post post_id=”4227″]

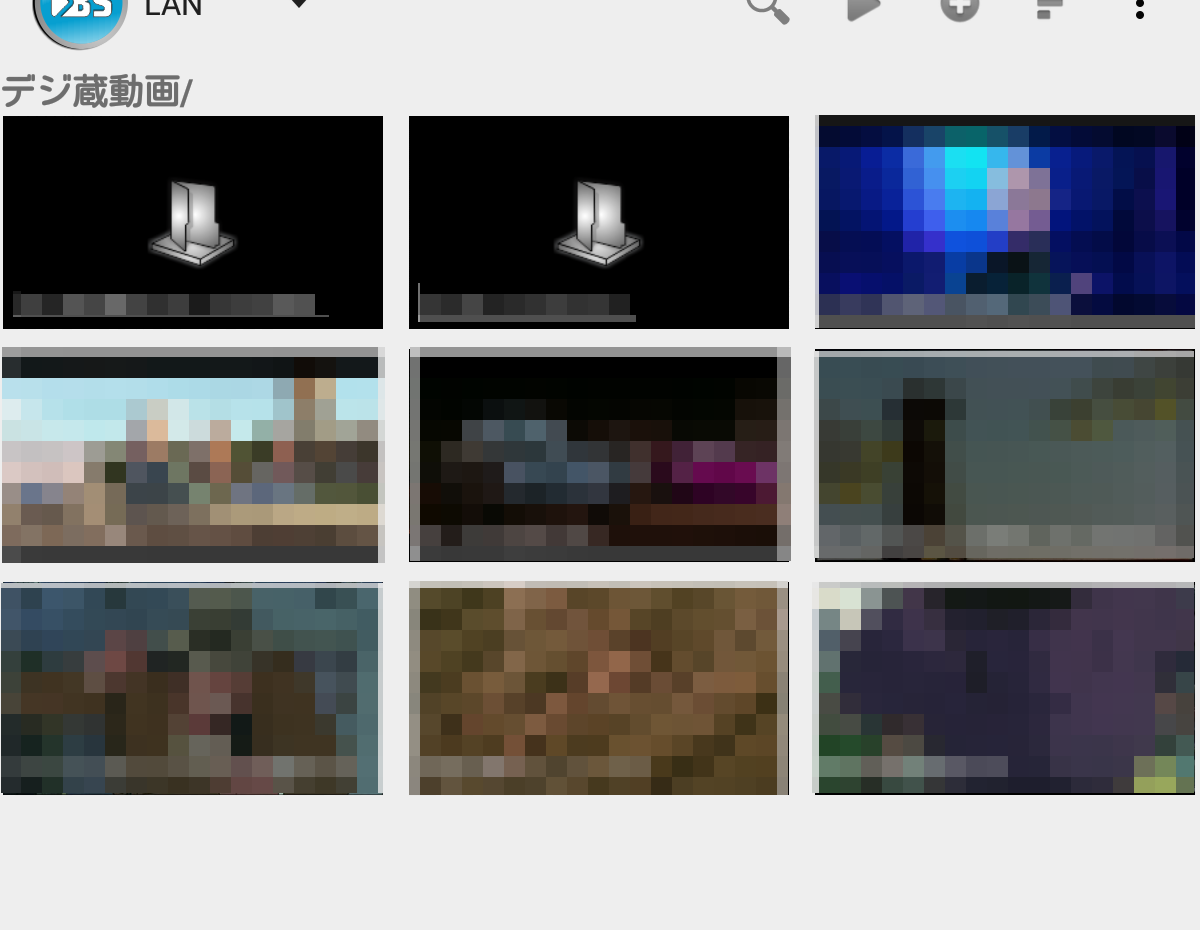





コメント