 先日、ソフトバンクからエキサイトモバイルに乗り換えたライトニングです。分かってしまえば簡単と言われる格安SIMですが、やはり独特な言葉や設定を自分でしなくてはならないので、難しく感じる人も多いかもしれませんね。
少しでもお役に立てればと思い、今回は格安SIMを申し込んで、SIMカードが届いた後のiPhoneの設定などをご紹介したいと思います。
今回はMNPでナンバー移行したエキサイトモバイルSIMで、SIMロック解除済みのiPhoneを想定しています。
ちなみにかなり古いAndroid機ではありますが、AndroidのAPN設定も記事にしていますので、ご参考ください。
[サムネイルリンク ogp=”https://lightning2014.ensyutsubu.com/blog/wp-content/uploads/2017/12/d8f919f45465a0fcfc8265f93c132e77.jpg” url=”https://lightning2014.ensyutsubu.com/blog/post-12447/” title=”古いAndroid(SC-03E)携帯の格安SIMで再利用!APN設定の仕方-エキサイトモバイル編” boxtitle=”Androidはこちら” af_photo_link=” af_link=”]
先日、ソフトバンクからエキサイトモバイルに乗り換えたライトニングです。分かってしまえば簡単と言われる格安SIMですが、やはり独特な言葉や設定を自分でしなくてはならないので、難しく感じる人も多いかもしれませんね。
少しでもお役に立てればと思い、今回は格安SIMを申し込んで、SIMカードが届いた後のiPhoneの設定などをご紹介したいと思います。
今回はMNPでナンバー移行したエキサイトモバイルSIMで、SIMロック解除済みのiPhoneを想定しています。
ちなみにかなり古いAndroid機ではありますが、AndroidのAPN設定も記事にしていますので、ご参考ください。
[サムネイルリンク ogp=”https://lightning2014.ensyutsubu.com/blog/wp-content/uploads/2017/12/d8f919f45465a0fcfc8265f93c132e77.jpg” url=”https://lightning2014.ensyutsubu.com/blog/post-12447/” title=”古いAndroid(SC-03E)携帯の格安SIMで再利用!APN設定の仕方-エキサイトモバイル編” boxtitle=”Androidはこちら” af_photo_link=” af_link=”]
先に言っておくと……
この作業は携帯のSIMが一時期使えなくなるので、WiFi環境下の状況で作業した方が良いです。途中、設定ファイルをダウンロードしないといけなくなります。iPhoneのSIMを交換
まずは今まで使っていたSIMから新しいSIMに入れ替えます。 iPhoneの場合、箱に入っていたピンを使って
iPhoneの場合、箱に入っていたピンを使って
 iPhoneのサイドにある穴にピンを差し込むと
iPhoneのサイドにある穴にピンを差し込むと
 こんな感じでSIMを取り外せます。
こんな感じでSIMを取り外せます。
 エキサイトモバイルのカードからSIMを取り外します。その際、金具部分には素手で触らないように注意します。本当は手袋とかした方が良いと思いますが、面倒くさがりのライトニングは袖を伸ばして対応しました(笑)
エキサイトモバイルのカードからSIMを取り外します。その際、金具部分には素手で触らないように注意します。本当は手袋とかした方が良いと思いますが、面倒くさがりのライトニングは袖を伸ばして対応しました(笑)
 トレイにSIMを入れてiPHoneに差し込み、電源を入れます。
トレイにSIMを入れてiPHoneに差し込み、電源を入れます。
アップデート・アクティベート
 電源を入れると、いきなりこんなメッセージ「アクティベーションが必要です」。いやいや慣れていない人がこんな画面見たら、この段階で嫌になっちゃいそうですね(笑)
何も気にしないで「了解」を押します。
電源を入れると、いきなりこんなメッセージ「アクティベーションが必要です」。いやいや慣れていない人がこんな画面見たら、この段階で嫌になっちゃいそうですね(笑)
何も気にしないで「了解」を押します。
 iPhoneを購入した時にみるような画面になり、ホームボタンを押すと
iPhoneを購入した時にみるような画面になり、ホームボタンを押すと
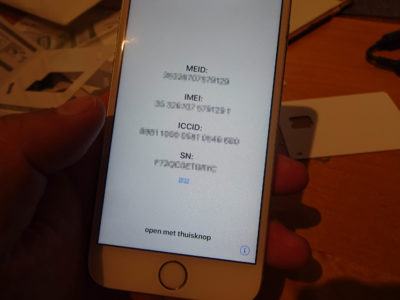 こんな画面になるので「認証」を押します。
こんな画面になるので「認証」を押します。
ライトニングの場合、こんな画面が出ましたが、もしかしたらこれは、SIMロック解除の一連の可能性もあり、こんな画面にならない人もいるかもです。
 パスコードを入力します。起動直後なので指紋認証はできません。
パスコードを入力します。起動直後なので指紋認証はできません。
 「アップデートが完了しました」と表示されます。正直、「何が?」って感じではありますが、続けます。「続ける」をクリック。
「アップデートが完了しました」と表示されます。正直、「何が?」って感じではありますが、続けます。「続ける」をクリック。
 アクティベートが始まります。(なんのこっちゃ)
アクティベートが始まります。(なんのこっちゃ)
 次にAppleIDとパスワードを要求されます。意外にパスワードって忘れちゃうですよね。AppleIDの場合、IDはメールアドレス、パスワードは英字と数字の組み合わせで、さらに大文字と小文字をが混ざっていないとイケないやつですのでご注意!
次にAppleIDとパスワードを要求されます。意外にパスワードって忘れちゃうですよね。AppleIDの場合、IDはメールアドレス、パスワードは英字と数字の組み合わせで、さらに大文字と小文字をが混ざっていないとイケないやつですのでご注意!
 うまく行けば、このようにホーム画面が出てきます。
うまく行けば、このようにホーム画面が出てきます。
 ただし、まだ設定が終わっていないので「圏外」状態になります。ここからはWiFi環境下でないといけませんのでご注意ください。
ただし、まだ設定が終わっていないので「圏外」状態になります。ここからはWiFi環境下でないといけませんのでご注意ください。
APN設定
SIMカードが入っていた型紙に書いて合った内容ですが、iPhoneの場合、下記リンクに行って構成プロファイルを手に入れます。 [サムネイルリンク ogp=”” url=”http://bb.excite.co.jp/exmb/sim/apn/” title=”APN設定情報 | エキサイトモバイル” boxtitle=”” af_photo_link=” af_link=”]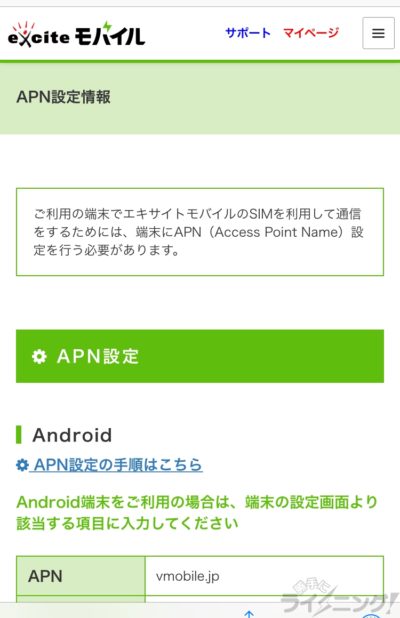 こんな画面になるので、下に送って
こんな画面になるので、下に送って
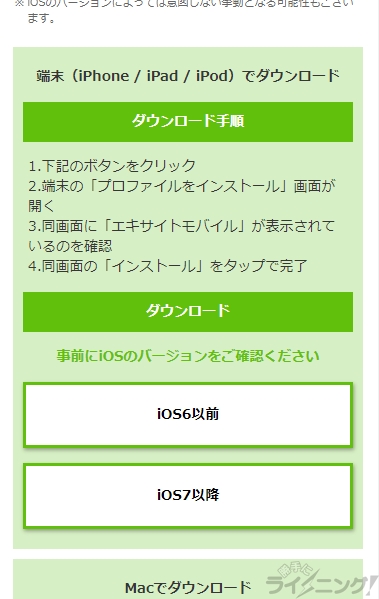 この画面のダウンロード部分の「iOS6以前」または「iOS7以降」の合っている方をタップしてください。
この画面のダウンロード部分の「iOS6以前」または「iOS7以降」の合っている方をタップしてください。
iOsのバージョンが分からない方は、「設定」→「一般」→「情報」と行くと
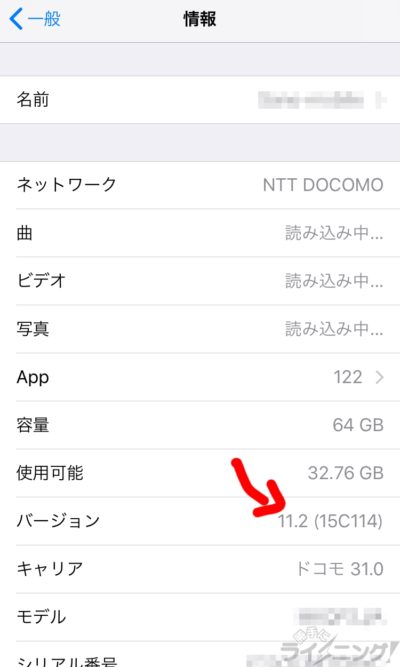 こんな画面になるので、ここの項目の「バージョン」というのがiOSのバージョンです。バージョンが11.×という事はiOS11って事になります。
こんな画面になるので、ここの項目の「バージョン」というのがiOSのバージョンです。バージョンが11.×という事はiOS11って事になります。
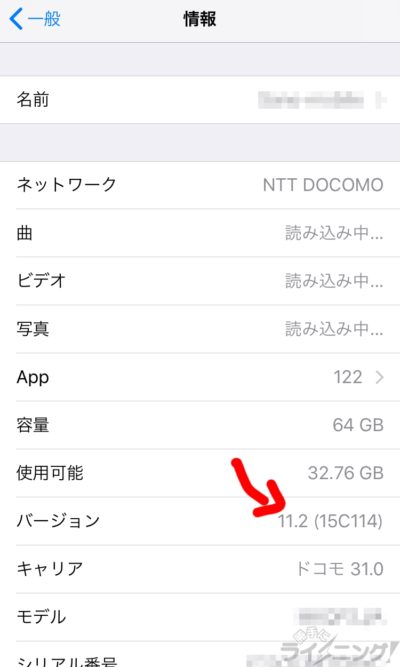 こんな画面になるので、ここの項目の「バージョン」というのがiOSのバージョンです。バージョンが11.×という事はiOS11って事になります。
こんな画面になるので、ここの項目の「バージョン」というのがiOSのバージョンです。バージョンが11.×という事はiOS11って事になります。
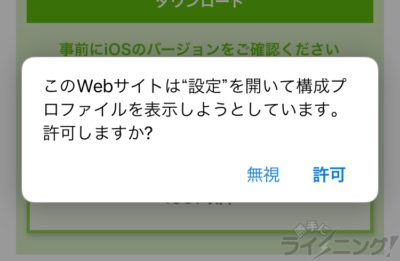 「このWebサイトは”設定”を開いて構成プロファイルを表示しようとしています。許可しますか?」と警告が出るので、「許可」をクリックしてください。
「このWebサイトは”設定”を開いて構成プロファイルを表示しようとしています。許可しますか?」と警告が出るので、「許可」をクリックしてください。
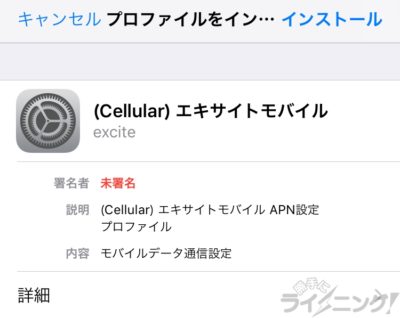 こんな画面になるので、しばらくインストールが終わるのを待ちます
こんな画面になるので、しばらくインストールが終わるのを待ちます
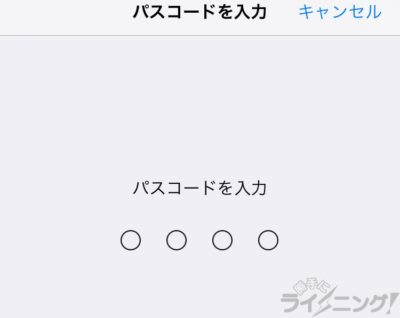 またパスコードを要求されるので、入力
またパスコードを要求されるので、入力
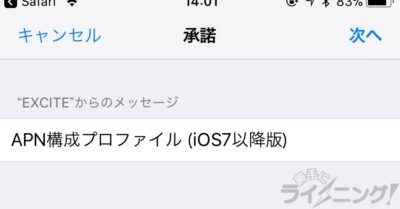 承諾画面になるので「次へ」
承諾画面になるので「次へ」
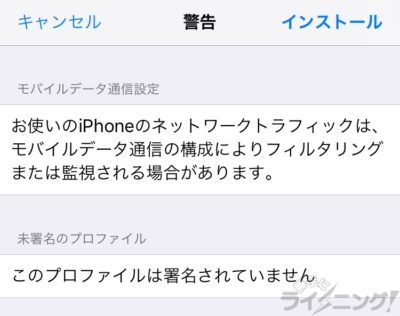 こんな警告も出ますが「インストール」
こんな警告も出ますが「インストール」
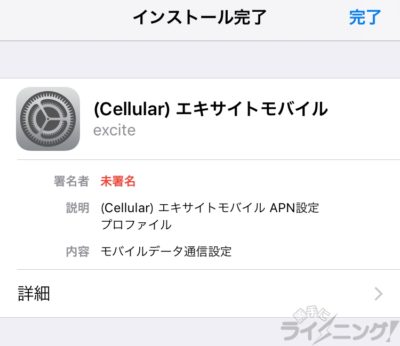 こんな画面が出たら「完了」を押せば終了です。
こんな画面が出たら「完了」を押せば終了です。
MNP切替:「自宅でスマホ切り替え」
APN設定が終りかと思えば、MNP移行SIMはまだ続きがあります。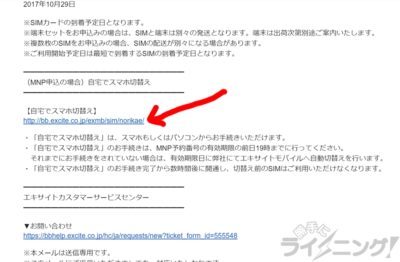 エキサイトモバイルから来たメールのリンク(またはコチラ)を開きます。この作業はスマホからでなくPCからでもできます。
エキサイトモバイルから来たメールのリンク(またはコチラ)を開きます。この作業はスマホからでなくPCからでもできます。
注意!
この「自宅でスマホ切替え」は作業可能時間が決まっているんです!(ネット手続きなのに!)
9:00~19:00が受付時間なので、余裕を持って作業しましょう!
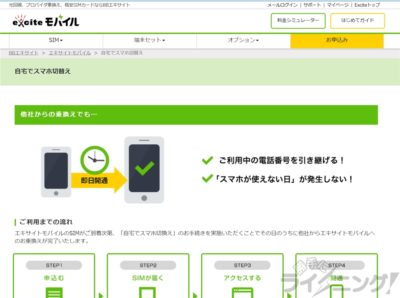 こんな画面なので、下に出てくる「お手続きはこちら」をクリック。
こんな画面なので、下に出てくる「お手続きはこちら」をクリック。
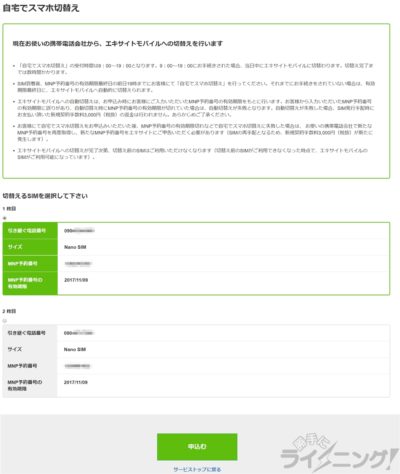 切替えするSIMを選択します。
注意なのは切替え作業は一度に1つずつしかできません。さらに作業は約60~120分(最大で4時間)かかり、その間は携帯が使えないので、タイミングはご注意ください。
切替えするSIMを選択します。
注意なのは切替え作業は一度に1つずつしかできません。さらに作業は約60~120分(最大で4時間)かかり、その間は携帯が使えないので、タイミングはご注意ください。
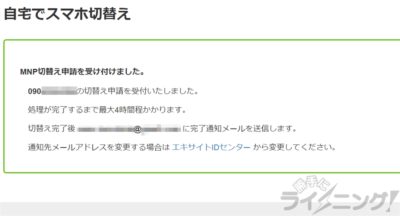 申し込むとこんな画面になり、作業が開始されます。
申し込むとこんな画面になり、作業が開始されます。
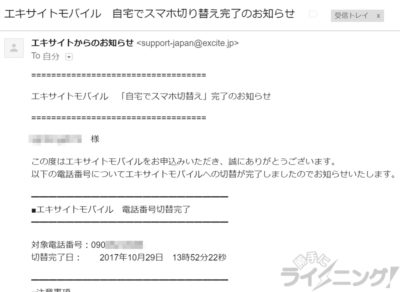 切替えが完了すると、こんなメールが届き、iPhoneが使えるようになります。
切替えが完了すると、こんなメールが届き、iPhoneが使えるようになります。




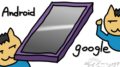
コメント