 我が家は家族全員の携帯をエキサイトモバイルに乗り換えて、私ライトニングの1契約にまとめたので、その手続に関して今回はレポートしたいと思います。
こちらは後々書く総合的な記事の詳細記事になります。
我が家は家族全員の携帯をエキサイトモバイルに乗り換えて、私ライトニングの1契約にまとめたので、その手続に関して今回はレポートしたいと思います。
こちらは後々書く総合的な記事の詳細記事になります。
まずはエキサイトモバイルのサイトへ
まずはエキサイトモバイルのサイトに行きます。申込に必要なもの
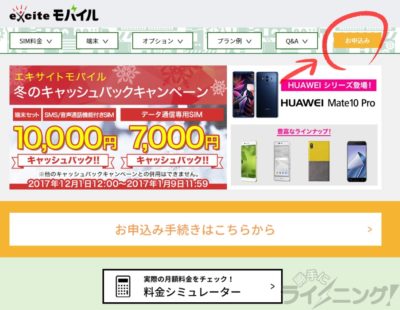 メニューバーにある「お申込み」をクリック。
メニューバーにある「お申込み」をクリック。
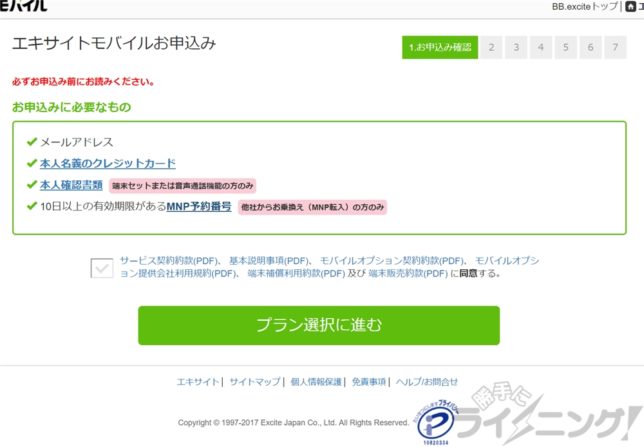 まずは申込に必要なものを表示されます。
エキサイトモバイルの場合……
まずは申込に必要なものを表示されます。
エキサイトモバイルの場合……
- メールアドレス
- 本人名義のクレジットカード
- 本人確認書類(端末セットまたは音声通話機能の方のみ
- 10日以上の有効期限のあるMNP予約番号(他社からのお乗り換えの方のみ)
- サービス契約約款
- 基本説明事項
- モバイルオプション契約約款
- モバイルオプション提携会社利用規約
- 端末補償利用約款
- 端末販売約款
プランの選択
全体のプランを選択
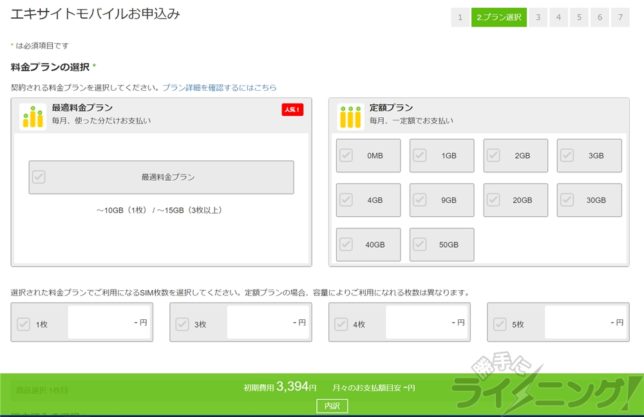 エキサイトモバイルでは、「最適料金プラン」「定額プラン」と2種類あります。
SIM合わせて15GB以上(SIM1~2枚契約の場合10GB)行く人や、月々の使用量がだいたい同じならば、定額プランの方が若干割安になりますが、月々に差があるならば「最適料金プラン」の方が使わなかった月は、かなり料金を抑えられるのでオススメです。
我が家はライトニング以外は殆ど使用しないので「最適料金プラン」で
エキサイトモバイルでは、「最適料金プラン」「定額プラン」と2種類あります。
SIM合わせて15GB以上(SIM1~2枚契約の場合10GB)行く人や、月々の使用量がだいたい同じならば、定額プランの方が若干割安になりますが、月々に差があるならば「最適料金プラン」の方が使わなかった月は、かなり料金を抑えられるのでオススメです。
我が家はライトニング以外は殆ど使用しないので「最適料金プラン」で
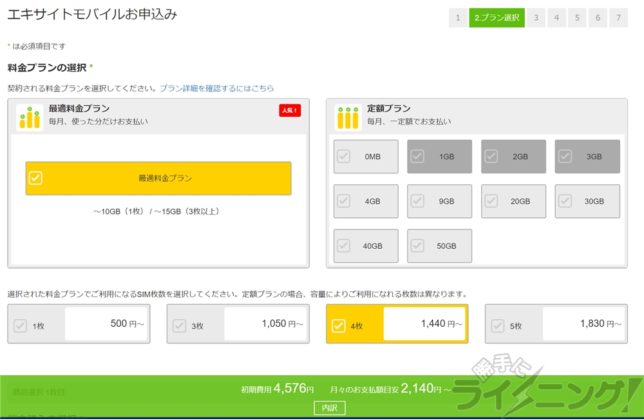 4枚を選択しました。
そのまま下にページを送っていくと、それぞれのSIMの契約を決める画面が出てきます。
4枚を選択しました。
そのまま下にページを送っていくと、それぞれのSIMの契約を決める画面が出てきます。
1枚目ライトニング(パパ)のSIM
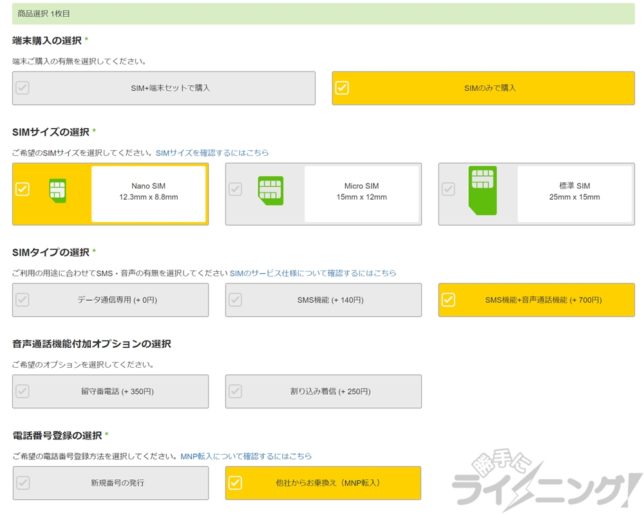 1枚目はライトニングの携帯(旧ソフトバンク)。
ソフトバンクで使っていたiPhone6sをSIMロック外して使用します。
iPhoneは5以降は「nano SIM」なので、これを選択。
通常電話として使うので「SMS機能+音声通話機能」で「他社からお乗換え(MNP転入)」を選択。
あまり最近必要性を感じないので、「留守番電話」と「割り込み着信」のオプションは付けませんでした。
1枚目はライトニングの携帯(旧ソフトバンク)。
ソフトバンクで使っていたiPhone6sをSIMロック外して使用します。
iPhoneは5以降は「nano SIM」なので、これを選択。
通常電話として使うので「SMS機能+音声通話機能」で「他社からお乗換え(MNP転入)」を選択。
あまり最近必要性を感じないので、「留守番電話」と「割り込み着信」のオプションは付けませんでした。
2枚目、妻(ママ)のSIM
基本的にはライトニングと同様です。 妻はauでiPhone5を使っていましたが、SIMロック解除ができないので、別途DoCoMo版iPhone5sを中古で購入しました。 妻も「nano SIM」「SMS機能+音声通話機能」「他社からのお乗換え」でオプションなしです。3枚目、7歳息子のSIM
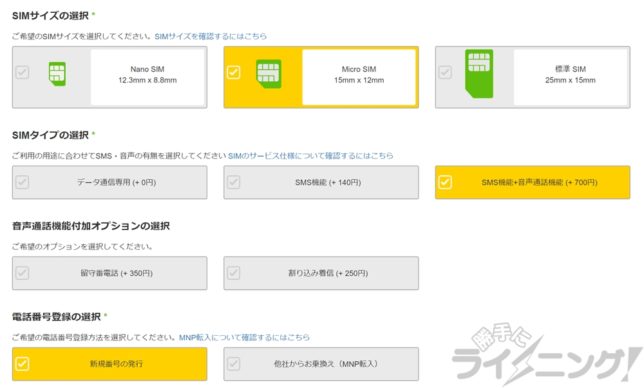 なんで7歳の子供に携帯持たす必要があるんだ!と突っ込まれそうですが、この件に関してはまた別記事にて……
昔ライトニングが使っていたDoCoMo仕様のGalaxy SⅢαが残っていたので、それを与えようと思います。このスマホは古いのでSIMは「micro SIM」。
子供だからLINE電話で「データ通信専用」や「SMS機能」でも良いかな?とも思いましたが、緊急な電話などで困る可能性もあるので、普通に「SMS機能+音声通話機能」にしました。
もちろん初めての携帯なので、「新規番号の発行」となります。
なんで7歳の子供に携帯持たす必要があるんだ!と突っ込まれそうですが、この件に関してはまた別記事にて……
昔ライトニングが使っていたDoCoMo仕様のGalaxy SⅢαが残っていたので、それを与えようと思います。このスマホは古いのでSIMは「micro SIM」。
子供だからLINE電話で「データ通信専用」や「SMS機能」でも良いかな?とも思いましたが、緊急な電話などで困る可能性もあるので、普通に「SMS機能+音声通話機能」にしました。
もちろん初めての携帯なので、「新規番号の発行」となります。
ちなみに今はmicro SIMにしたのを後悔しています。
どんな端末だとしても「nano SIM」を選ぶべきです!
詳しくは下の記事を御覧ください
4枚目、車用WiFiのSIM
 車のナビ専用タブレットの為に今までは携帯でテザリングしていたのですが、これが結構毎回だと面倒なので、エキサイトモバイルに変えるのを機にLTEモデムを購入しちゃいました!
[LT市場]
車のナビ専用タブレットの為に今までは携帯でテザリングしていたのですが、これが結構毎回だと面倒なので、エキサイトモバイルに変えるのを機にLTEモデムを購入しちゃいました!
[LT市場]url : "https://item.rakuten.co.jp/biccamera/4935508021829/", image : "https://thumbnail.image.rakuten.co.jp/@0_mall/biccamera/cabinet/product/2487/00000003541222_a01.jpg",shop_name : "ビックカメラ楽天市場店", name : "【送料無料】ピクセラ【LTE対応】USBドングル PIX-MT100", key : "PIX MT100",[/LT市場] 意外にUSB電源が入った時だけ起動するLTEモデム-WiFiルータって無かったのですが、いつの間にかピクセラから販売されてました。 これもmicro SIM(※)でしたので、それを選び、「データ通信専用」を選択しました。
初期費用やら確認
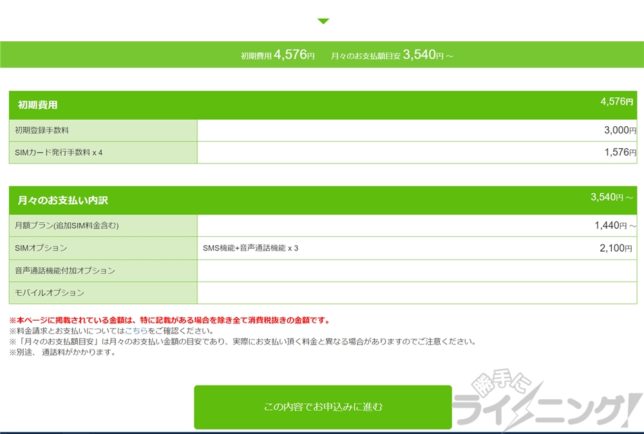 さらに下にスクロールしていくと初期費用やら月々の支払い内訳(と言っても最適料金プランでは、使った分だけ加算されるのでよく分からない)が表示されているので、問題なければ「この内容でお申込みに進む」をクリックしたいところですが……
さらに下にスクロールしていくと初期費用やら月々の支払い内訳(と言っても最適料金プランでは、使った分だけ加算されるのでよく分からない)が表示されているので、問題なければ「この内容でお申込みに進む」をクリックしたいところですが……
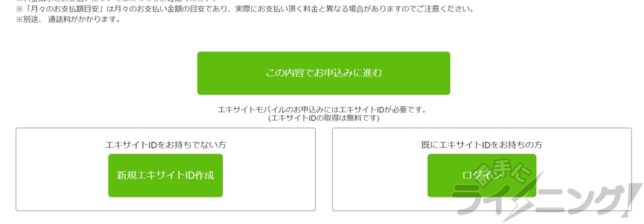 よく見ると申込には「エキサイトID」なる物が必要らしいので、「新規エキサイトID作成」をクリック。
よく見ると申込には「エキサイトID」なる物が必要らしいので、「新規エキサイトID作成」をクリック。
新規エキサイトIDを作成
個人情報を登録
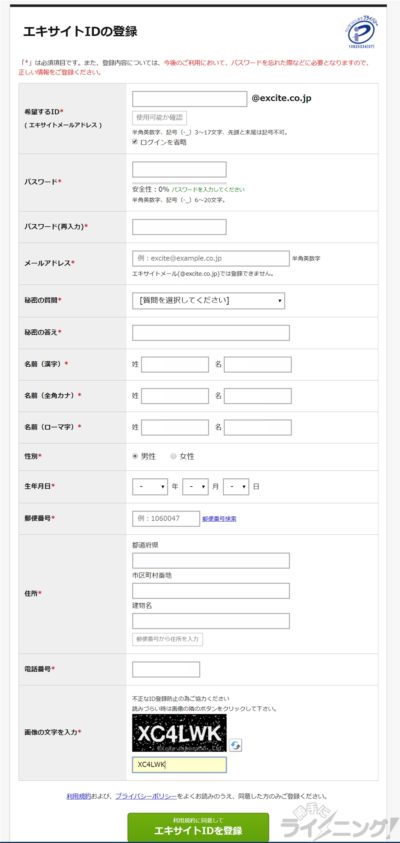 なんてことない普通の個人情報登録ですが、このIDは後々、プラン変更などで必要になりますので、IDとパスワードは忘れないようにメモしておきましょう!
全部書き込めたら「エキサイトIDを登録」をクリック。
なんてことない普通の個人情報登録ですが、このIDは後々、プラン変更などで必要になりますので、IDとパスワードは忘れないようにメモしておきましょう!
全部書き込めたら「エキサイトIDを登録」をクリック。
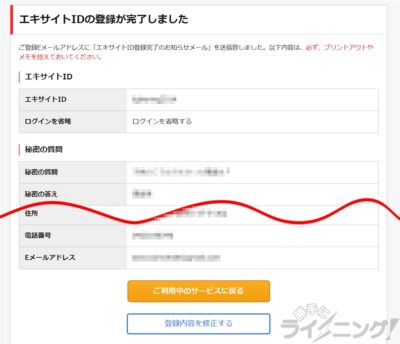 確認画面になるので、間違いがなければ「ご利用中のサービスに戻る」をクリック。
確認画面になるので、間違いがなければ「ご利用中のサービスに戻る」をクリック。
確認メールが来る
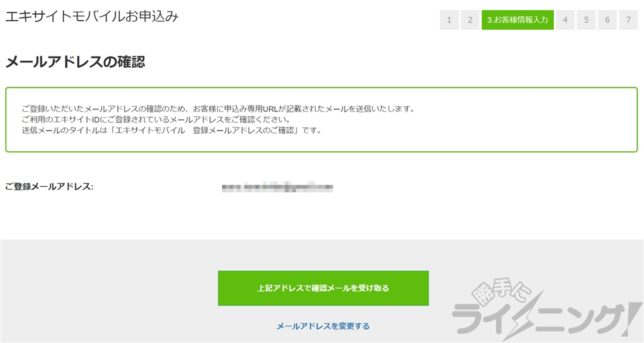 戻るとこんな画面になるので、「上記アドレスで確認メールを受け取る」をクリック
戻るとこんな画面になるので、「上記アドレスで確認メールを受け取る」をクリック
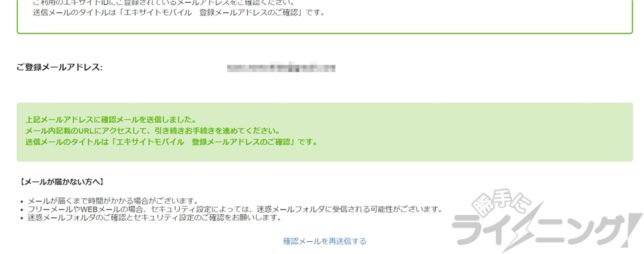 するとメール送ったと表示されます。
メールを確認してみると……
するとメール送ったと表示されます。
メールを確認してみると……
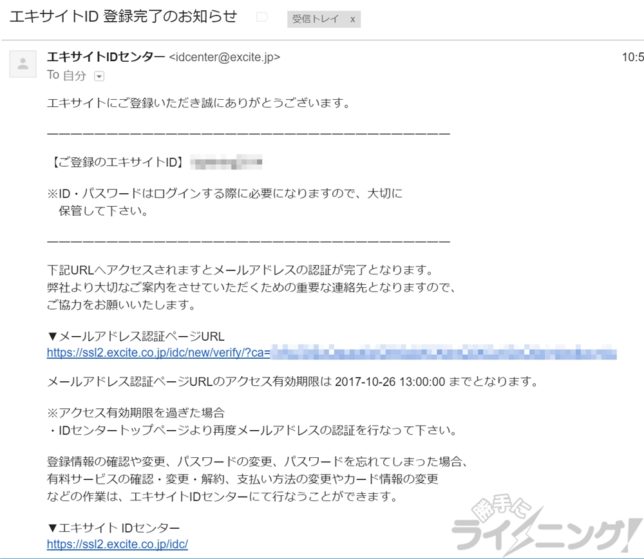 こんなメールが届くので、「メールアドレス認証ペ^じURL」のリンクをクリックします。
こんなメールが届くので、「メールアドレス認証ペ^じURL」のリンクをクリックします。
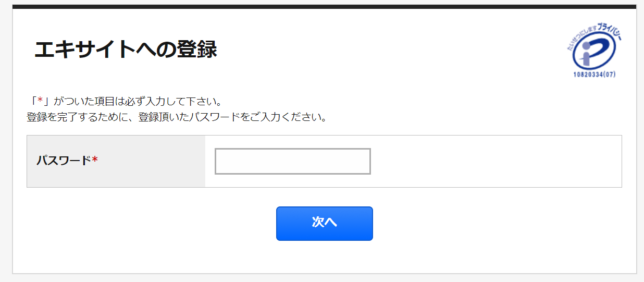 すると早速パスワード入力を促されます。
すると早速パスワード入力を促されます。
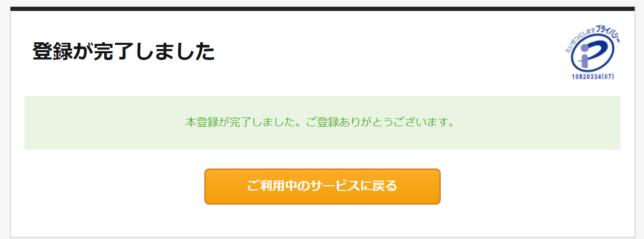 パスワードが合っていれば、このような表示になるので「ご利用中のサービスに戻る」をクリックします。
パスワードが合っていれば、このような表示になるので「ご利用中のサービスに戻る」をクリックします。
契約情報の確認
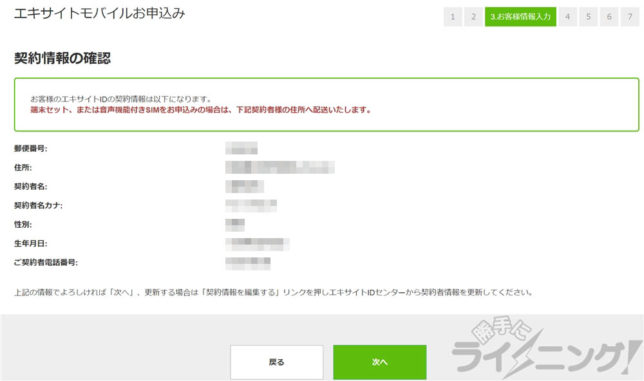 問題なければ「次へ」をクリック。
問題なければ「次へ」をクリック。
MNP情報入力
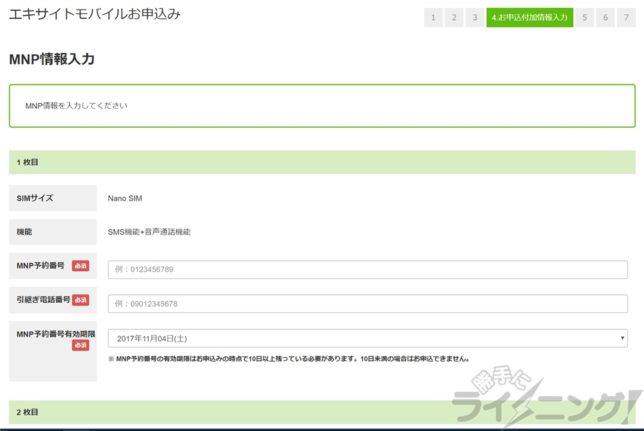 事前に手に入れていたMNP予約番号などを入力します。
ライトニング家の場合、私と妻の2つ分を入力しました。
事前に手に入れていたMNP予約番号などを入力します。
ライトニング家の場合、私と妻の2つ分を入力しました。
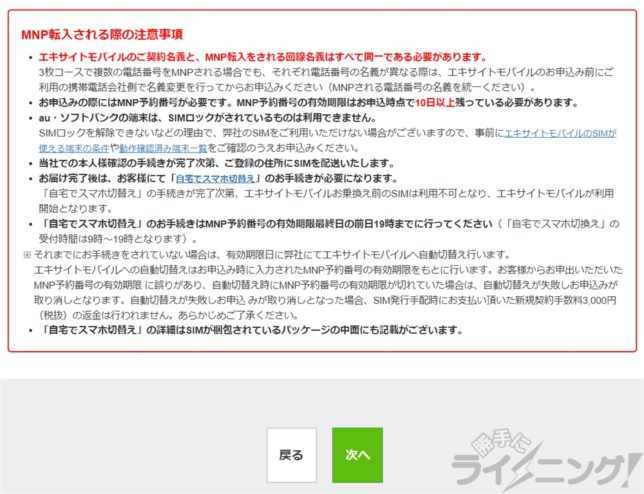 打ち込み終わったら、注意書きを読みつつ「次へ」をクリック。
打ち込み終わったら、注意書きを読みつつ「次へ」をクリック。
本人確認書類の提出
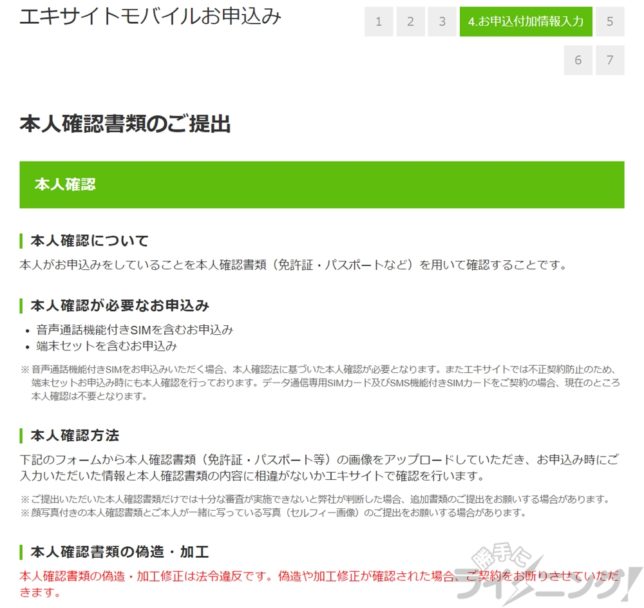 こんな画面になり免許証などの画像を送るように促されます。自分で撮って送るなんて今時ですね~!
この画像はスキャナーとかで撮った方が綺麗かと思いますが、偽造防止のためかスキャナー画像は禁止になっています。ご注意ください
こんな画面になり免許証などの画像を送るように促されます。自分で撮って送るなんて今時ですね~!
この画像はスキャナーとかで撮った方が綺麗かと思いますが、偽造防止のためかスキャナー画像は禁止になっています。ご注意ください
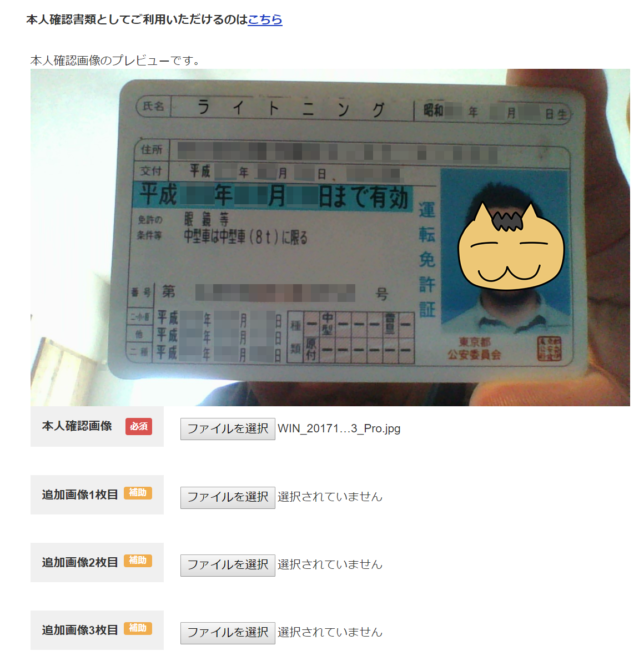 ライトニングの場合、ノートパソコンで手続きしたので、備え付けのWEBカメラで撮影して添付しました。
ライトニングの場合、ノートパソコンで手続きしたので、備え付けのWEBカメラで撮影して添付しました。
この時、実は、免許証の表だけ撮影して送ってしまったのですが、数時間後エキサイトモバイルからメールが来て、確認書類に足りない物があると連絡が来ました。
詳細を見ないとおそらく分からないのですが、運転免許証の場合、裏面も撮影して送らないといけないそうです!
そんなのどこに書いてあるんじゃい!と言いたいところではありますが、おそらく「本人確認書類としてご利用いただけるのはこちら」ってところに書いてあるんでしょうね……
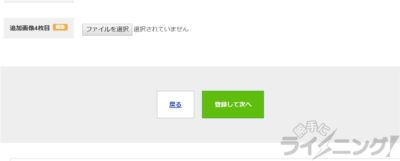 うまくアップロードできたら「登録して次へ」をクリック。
うまくアップロードできたら「登録して次へ」をクリック。
クレジットカードの登録
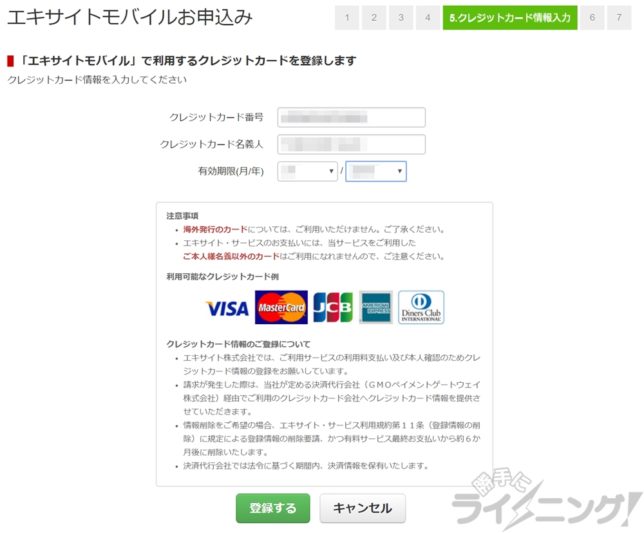 次にクレジットカードの登録をします。このクレカで毎月料金が引き落とされますので、登録は慎重に。
書き込んだら「登録する」をクリック
次にクレジットカードの登録をします。このクレカで毎月料金が引き落とされますので、登録は慎重に。
書き込んだら「登録する」をクリック
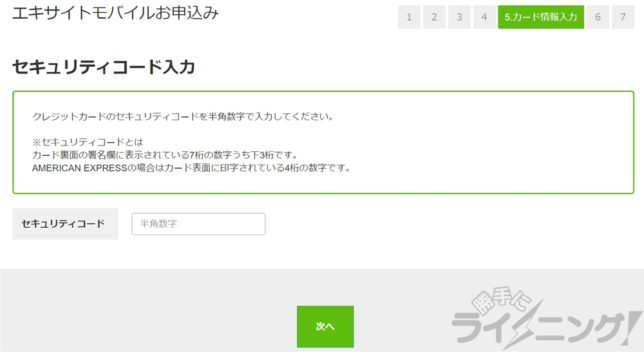 クレカのセキュリティコードを打ち込んで「次へ」をクリック。
クレカのセキュリティコードを打ち込んで「次へ」をクリック。
総合的な確認
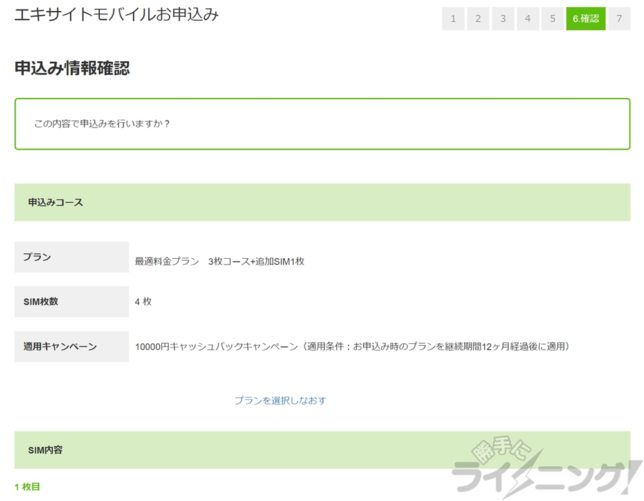 最終的な確認をします。問題なければ「この内容で申込む」をクリック。
最終的な確認をします。問題なければ「この内容で申込む」をクリック。
完了
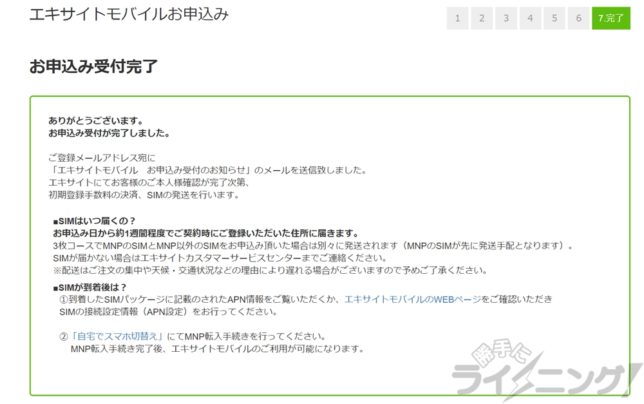 このような画面になり、登録したメールアドレス宛に確認メールが届きます。
この後SIMが届いた時の作業などは、また別の記事にて!
このような画面になり、登録したメールアドレス宛に確認メールが届きます。
この後SIMが届いた時の作業などは、また別の記事にて!









コメント