今回は前回、ご紹介したドラレコアプリの使い方を簡単にご説明しようと思います。
このアプリ、日本語に対応していないので、とても優秀だと思うのに敬遠されてる方が多いのではないでしょうか?(という私もそうでしたが)
実際触ってみると、特に設定で変更できる箇所が多すぎて触らなくて良いのに嫌気がさしてきますw
まだ、途中(いや殆ど無垢に近いかも)ですが設定の解説らしきものを作りましたので(正直言うと作り始めたですw)もっと詳しく知りたい方は下記のリンクからご覧ください。
まず はじめに
アプリを初めて起動させるとこのような画面になると思いますが、「上手く撮れないようならばセッティング画面で色んな組み合わせを試してくれ」みたいな事が書いてあります。
左下にチェックして、右下の「CONTINUE」を押すと、二度とこの画面は出なくなります。
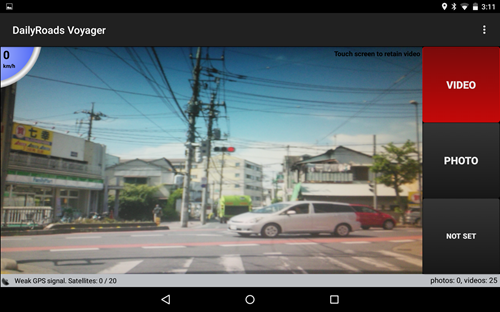
それ以後は起動させると、このような画面が出てきます。
右側の「VIDEO」を押すと赤くなり、録画が開始されます。
もう一度押すとグレーになり録画が終了します。
ここで注意なのですが、このアプリ、
2015年5月現在 ver4.1.1の段階で、やたら発熱とバッテリーを消費するようで、録画していなくても何故か熱を持ちます。
私の使っているNexus7(2013)においては、ある程度の熱くなると、それ以上、上がらない(端末自体で制御している?)ので問題なく使えているのですが、注意が必要です。
そこで、終了する時はバックグラウンドで動かないように必ず「戻る」ボタンを押して完全に終了させるようにしてください。
正直言って、これで問題なく動いているようならば、後は運転の際に押せばOKですw
ちなみに「PHOTO」を押すと設定を変えていなければ、60秒毎に写真を撮るようになります。これは「VIDEO」と併用できるようなんですが……押した瞬間は撮影しますが、60秒毎に撮影は上手く出来きないようです。(今後のアップデートに期待)
設定をいじってみる
このまま使っても良いのですが、もっと便利になるので、私のオススメセッティングを書いておきます。
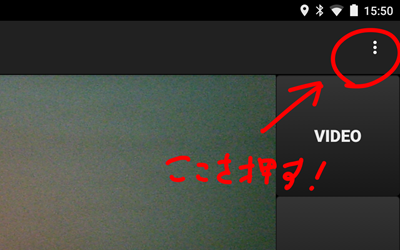
まず 右上のこのボタンを押します。 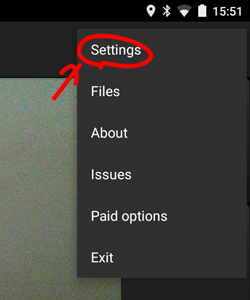
次に「Settings」を押してください
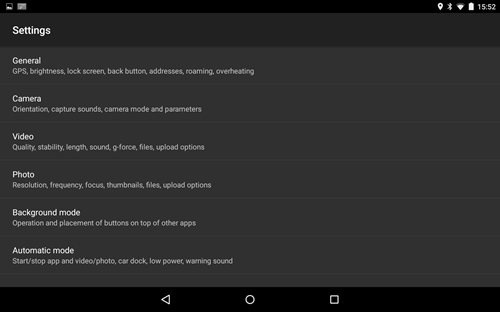
このような画面になるので、ひとつひとつ設定していきたいと思います。
※設定しない項目もあります。
General
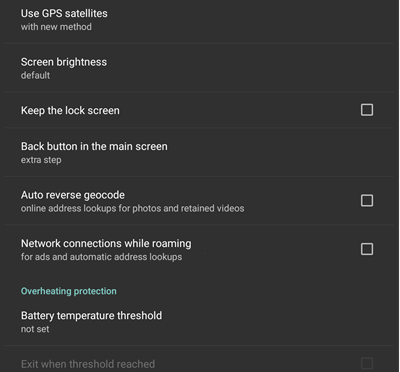
まだまだ私も探り中なのでよく分からないことも多いのですが、
「Back button in the main screen」なんかをいじると、終了の際にポップアップするのが無くなり一手間なくなります。
(が、自動化する際、あまり関係ないので私はそのままにしています)
「battery temperature threshold」はバッテリーの温度が設定温度に達すると強制終了させたりするセッティングが出来る様になるのですが、私が使ってみると、すぐに最高値の60度に達してしまい使い物になりませんでしたw
という事で残念ながら使っていません
Camera
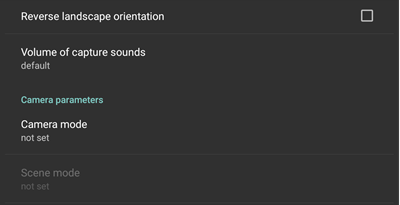
カメラ部分のセッティング 。
特に触らなくても良いかと思いますが、
「Volume of caputure sounds」
を 0 にしておくと
録画の際の繋ぎ目で音がなるのが聞こえなくなります。
※ただし ナビアプリのメディア音とかは大丈夫ですが、システム音全体がミュートされます。
Video
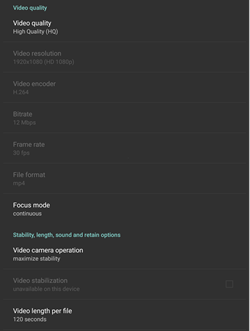
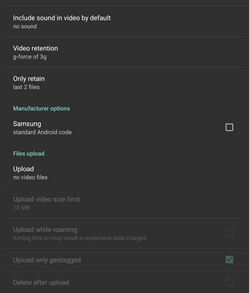
録画に関するセッティング。
このままでも良いのですが、「Vdeo quality」の部分をいじってみようと思います。 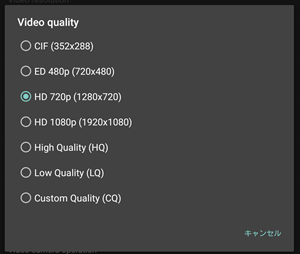
どうも このアプリのセッティングは統一感がイマイチないんですが、デフォルトのHigh Quality(HQ)ってなんなんや!?
という事で調べてみると
コーデック H.264/AVC/MPEG-4 AVC/MPEG-4 part10
フレームレート 30
ビットレート 10.9 Mbits/sec
ふむふむ なかなかの高画質録画ですね。
ならば Low Quality(LQ)は……
コーデック MPEG-4 part 2
フレームレート 30
ビットレート 106.9 kbits/sec
って、おい! 
差がありすぎだろう!w
ちなみにLQだと画質が悪すぎるので使わないで下さい。
(容量食わなくて良いけどw)
HQだと正直、ファイルが大きくなりすぎるので
私がオススメしたいのは
HD 720p (1280×720) です!
コーデック H.264/AVC/MPEG-4 AVC/MPEG-4 part10
フレームレート 29.97
ビットレート 7.9 Mbits/sec
詳細は上記です。
まあ HQよりは勿論画質が落ちますが
記録用としては十分です。(もっと下でも良いぐらい)
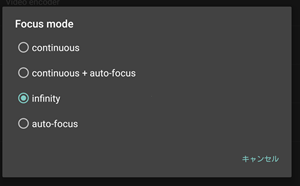
あと変えておきたい所は「Focus mode」
これは 昔で言うピントですね!
イマイチdefaultの「continuous」と「auto-focus」の違いが分からないんですけど、いずれにしろ動きながらフォーカスを合わせていくのは昼間は良しとしても、夜間は明るい電灯にフォーカスを合わせに行ってしまうので、
ここは割りきって「infinity」(無限遠)の方が良いと思います。
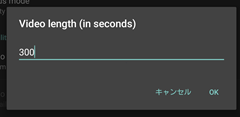
「Video length (in seconds)」は
デフォルトで120(2分)ですが、ちょっと短いので
300(5分)ぐらいが良いかと思います。
Background mode
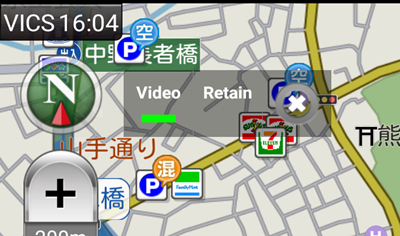
写真のような半透明なボタンを出すことが出来るのですが
そのボタンなど、バックグラウンドで動作時に関するセッティングができます

好みで良いと思いますが、私は「Show exit button」にチェックを入れました
Automatic mode
次のステップの自動化する際に関連する項目で、
このアプリ単独でも電源が入ったら記録開始などのオプションもあるのですが、実は非常に不安定です。
なので今回は後日ご紹介する自動化アプリと連携するためのセッティングの紹介になります。

「Start video recording」にチェックを。
これで 起動と同時に録画が開始されるよになります。
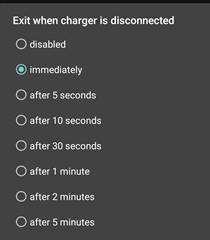
次に「Exit when charger is disconnected」を「immedediately」に変えたいところですが、まだ自動化のセッティングができていない段階では変更するとややこしいので、頭の片隅に置いといてください。
このセッティングにすると 電源が切れた(エンジン停止)した時に、「すぐに」アプリを終了します。
Formatting & display
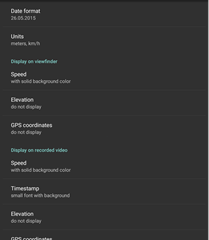
色々 詰めていけば面白そうな設定箇所ですが
とりあえず、変えたのは日付の表示方法。
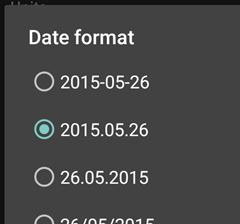
「Date format」のところを「yyyy.mm.dd」の表示に変えました。
別に変えなくても良いですが、こっちの方が日本人は分かりやすいかなw
File storage
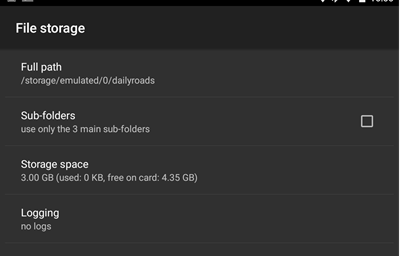
ここもそのままでも良いですが
「Storage space」を 4G に変更しました。
これで保存動画は4Gを越えると自動的に古いものから消されていきます(のはずw)
端末容量との問題で数値を変えて見てください。
セッティングは以上です。
撮った動画を見る
同アプリ上から「File」を選ぶ事により見れますが、自動化のセッティングをしてしまったため、見ようと起動すると 余計な動画が撮影されてしまいます。
それをイチイチ 停止しなくても このアプリをインストールした際に一緒にインストールされる「DailyRoads Files」というアプリ
これを起動すれば 無駄な行程を省くことができます。
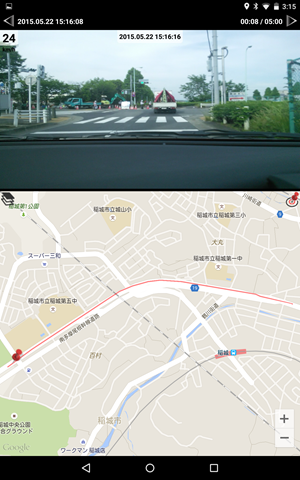
このアプリも動画と合わせて 地図を表示して車の位置を見ることができますが、何故か 縦置きでないと地図が表示されないのでご注意を。
広告を消す
このアプリは完全に無料なアプリなんですが、
勿論、広告がつきます うえーーー ┐(´д`)┌ヤレヤレ
それでも 他のアプリほど酷くない方だとは思いますが
私みたいに 広告に通信費と電池消費を取られたくないと思う方は、製作者に寄付することにより広告を外す事ができます。
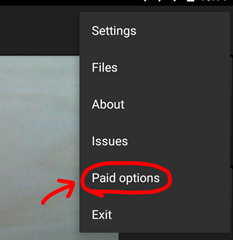
メニューから「Paid options」を選択 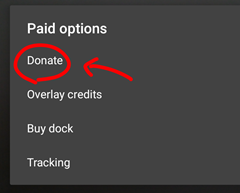
「Donate」(寄付)を選択
¥800 – always use while I drive(いつも運転の時使うからさ)
¥600 – very useful app(とても便利なアプリだからさ)
¥400 – good to use occasionally(たまに使うには良いね!)
other amounts or payment options(その他の金額や支払い方法の選択)
と、寄付の理由と金額が選択できますが、寄付は気持ちでしょうから好きな物を選んでいいと思います。
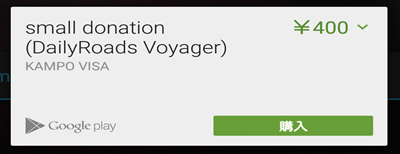
選択すると Google Playで支払うことができます。
支払いが終了すると 広告が消えます♪
これにより Googleアカウントと連動しますので、間違ってアンインストールしてしまって、次回インストールしても広告は消えています。
設定の詳細ページはボチボチ更新していく予定ではありますが、もし検証されている方で情報を教えてくれる方がいらっしゃったら、この下のコメント欄に情報提供お願いします。(詳細ページにはコメント欄がないため)
次回は とうとう 自動化アプリを触ってみたいと思います。
次の記事:Automagicでカーナビ自動起動-タブレットでカーナビ2015年5月版09
[php_kiji_ichiran_post post_id=”4227″]



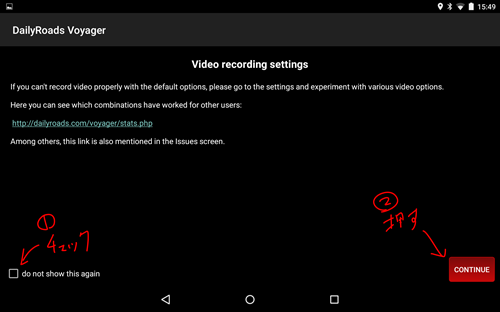
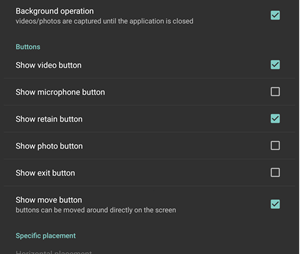
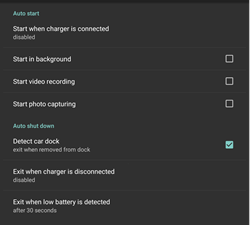
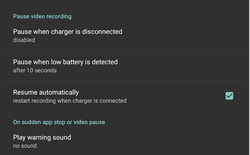
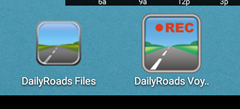
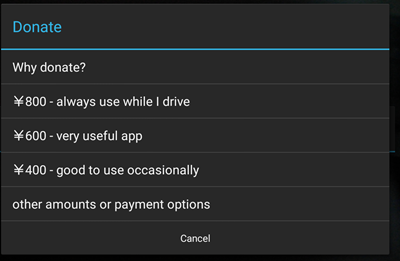
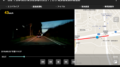

コメント