 長男6歳と特に長女1歳10ヶ月を連れて行くのは大変ですが、航空券なんかが無料だったりするので、今行くのは結構お得だったりしますからね!(決して安いわけではないが……)
長男6歳と特に長女1歳10ヶ月を連れて行くのは大変ですが、航空券なんかが無料だったりするので、今行くのは結構お得だったりしますからね!(決して安いわけではないが……)
ホテルが予約できない!
我が家の旅行は、いつも妻が企画を立てる感じですが、計画したのはなんと1月下旬!最近日本は外国人旅行者が多いため、実は数週間後のホテルって予約が埋まっている事が多いみたいで、いざホテルを探しても見つからない! 色々なツアー会社を探した結果、辿り着いたのは HISさんでした! 実際は下記の「初夢フェア」で申し込んだようですが、ほぼ1ヶ月間しかないお得ツアーなので、試して見たい方は来年以降(やるとは限らないけど)覗いてみてくださいね。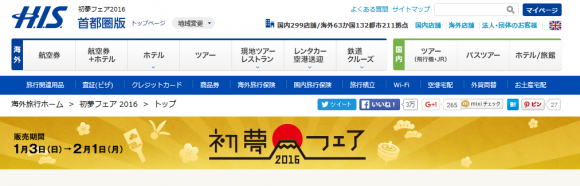 それで選んだホテルはこちら。
それで選んだホテルはこちら。
なんとHIS以外のツアー会社では既に埋まっていたのですが、HISだと取れました。フェアとかだと、ツアー会社が事前に抑えているんですかね~?
ホテルの予約が一杯でも諦めず他の旅行会社を片っ端から探すのもアリなのかも知れませんね。
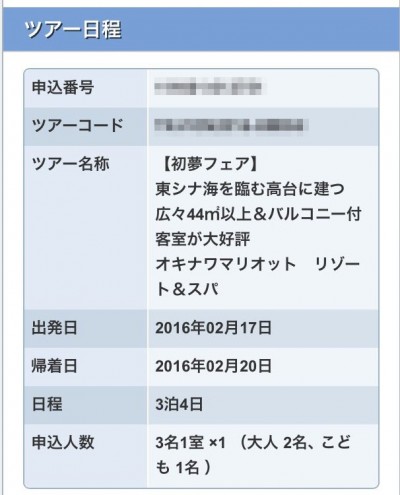
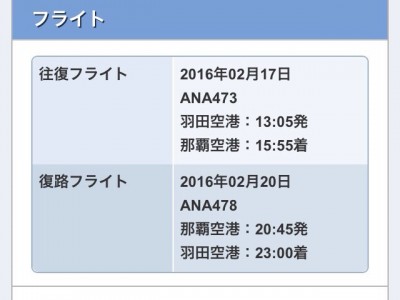 今回は2月17~20日の3泊4日。ホテルは朝食付き。レンタカー込のツアーとなりました。3名となっていますが、これは1歳の子は航空券、宿泊費が無料なのでカウントされていないだけで間違っていません。
今回は2月17~20日の3泊4日。ホテルは朝食付き。レンタカー込のツアーとなりました。3名となっていますが、これは1歳の子は航空券、宿泊費が無料なのでカウントされていないだけで間違っていません。
WORDで旅の栞(しおり)を作ってみるのだ
さてツアーが決まったので、今度は旅の計画をしないといけませんね。レンタカーを借りないようなバスツアーだと既にスケジュールが決められていますが、航空券とホテルだけしか決めないような自由なツアーは、自分で計画しないといけませんよね。 何も計画なしで行く旅行もライトニングは結構好きなのですが、家族がいると計画的に動かないとかなり無駄な時間が増えてしまいます。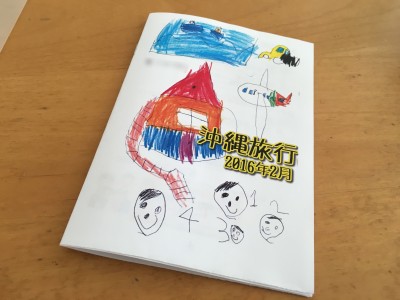 実はライトニング家では、旅行の際、旅の栞を毎回作っています(笑)。学校みたいですが、これ作ると何か旅行感が増して良いんですよ!スケジュールを考えると、事前勉強が出来て当日困らないですしね。
ADOBEのソフトなんか使うと、とても綺麗に作れますが、とても高価なソフトなので一般的なパソコンにも入っている事が多いMicrosoft Word
実はライトニング家では、旅行の際、旅の栞を毎回作っています(笑)。学校みたいですが、これ作ると何か旅行感が増して良いんですよ!スケジュールを考えると、事前勉強が出来て当日困らないですしね。
ADOBEのソフトなんか使うと、とても綺麗に作れますが、とても高価なソフトなので一般的なパソコンにも入っている事が多いMicrosoft Word用紙サイズの設定
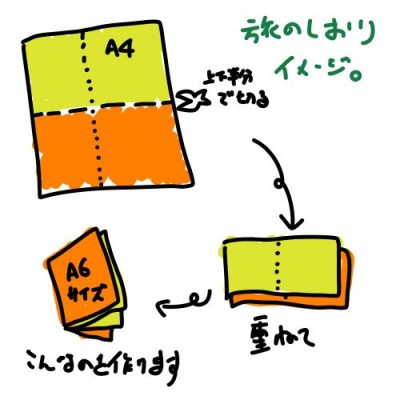 あまり大きいと持ち運ぶのが大変なので、A4を4等分した約A6サイズの栞、両面印刷で8ページで作ろうと思います。
あまり大きいと持ち運ぶのが大変なので、A4を4等分した約A6サイズの栞、両面印刷で8ページで作ろうと思います。
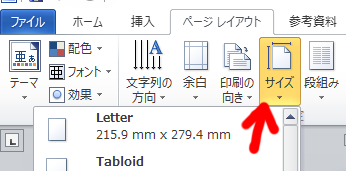 「ページレイアウト」タブから「サイズ」をクリックします。
「ページレイアウト」タブから「サイズ」をクリックします。
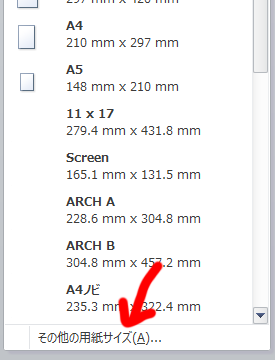 するとサイズ一覧が出てきます。ただし目標とする約A6サイズはないので、一番下にある「その他の用紙サイズ」を選択します。
するとサイズ一覧が出てきます。ただし目標とする約A6サイズはないので、一番下にある「その他の用紙サイズ」を選択します。
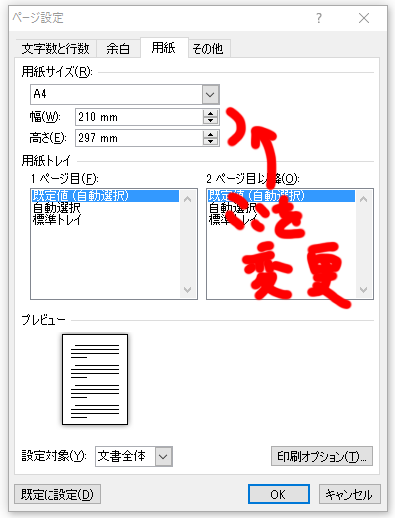 こちらで「幅:105mm」「高さ:148mm」を指定してください。
こちらで「幅:105mm」「高さ:148mm」を指定してください。
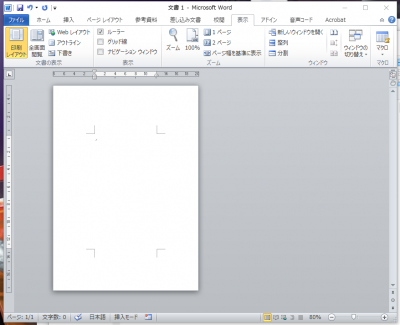 これで用紙がA6サイズになりました。
これで用紙がA6サイズになりました。
余白を調整する。
しかし、このままだと余白が大きすぎて文字が書ける部分が少なすぎます。と言うことで、次に余白を調整します。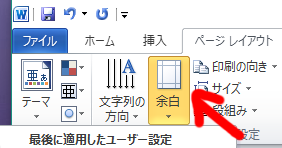 「ページレイアウト」タブから「余白」を選択。
「ページレイアウト」タブから「余白」を選択。
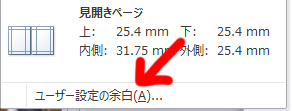 サイズ同様、一覧が出てきますが、一番下の「ユーザー設定の余白」をクリックします。
サイズ同様、一覧が出てきますが、一番下の「ユーザー設定の余白」をクリックします。
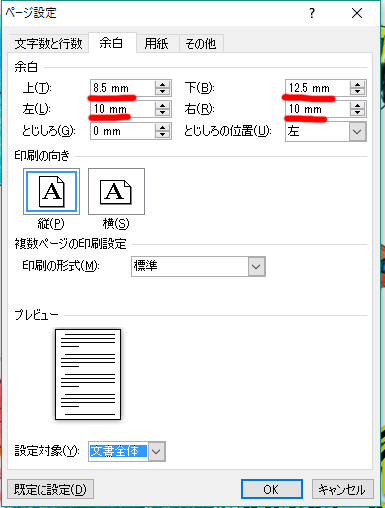 プリンタの能力にも影響があるのですが、「上:8.5mm」「下:12.5mm」「左:10mm」「右:10mm」に設定します。
プリンタの能力にも影響があるのですが、「上:8.5mm」「下:12.5mm」「左:10mm」「右:10mm」に設定します。
表紙を作る
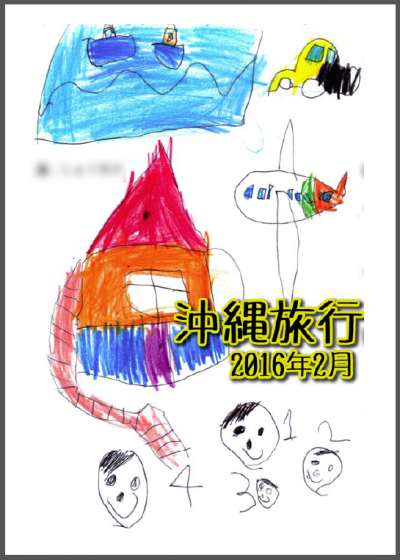 表紙でかなりテンション上がりますよね~。このテンション上げるために、是非表紙は子どもに描かせましょう!これだけで何故か子どもが作った栞みたいに感じて、(少し)大事にしてくれます。(笑)
画用紙に描かせてスキャナがあれば、取り込んで加工しても良いですし、スキャナがなければ写真に撮って貼り付けても良いかと思います。写真の場合は少しコントラストの調整などをして白い部分が完全に白になるように調整してみてください。(調整しないと全体的にグレーぽくなります)
表紙でかなりテンション上がりますよね~。このテンション上げるために、是非表紙は子どもに描かせましょう!これだけで何故か子どもが作った栞みたいに感じて、(少し)大事にしてくれます。(笑)
画用紙に描かせてスキャナがあれば、取り込んで加工しても良いですし、スキャナがなければ写真に撮って貼り付けても良いかと思います。写真の場合は少しコントラストの調整などをして白い部分が完全に白になるように調整してみてください。(調整しないと全体的にグレーぽくなります)
スケジュールを書いていく。
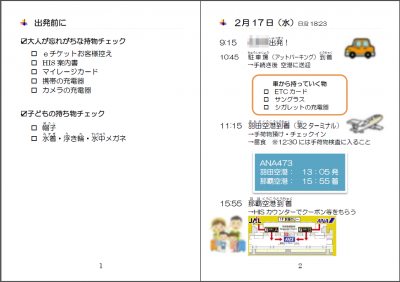
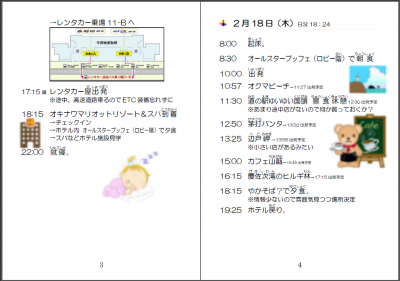
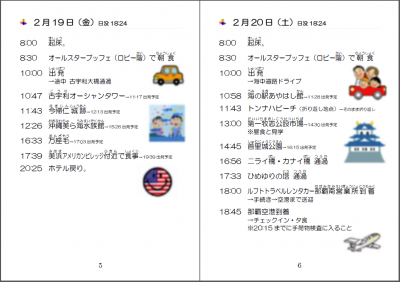
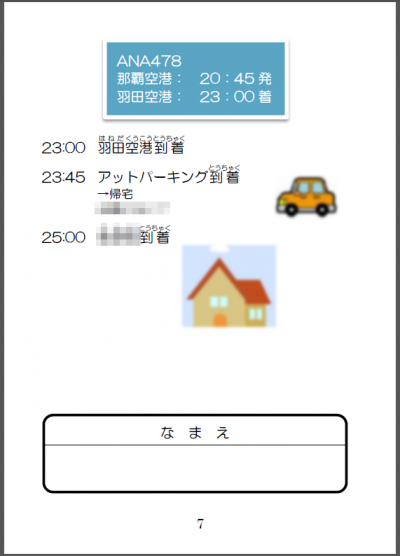 フォントサイズは大きなスケジュールは10.5、細かい内容は9ぐらいで書けば良い感じでした。あとはご自分の計画で書いていけば良いと思いますが自動車の移動時間なんかは
NAVITIME(無料)の「車ルート」検索でやれば、ルートや時間が出てくるので、とても便利です。後述しますがカーナビを「カーナビタイム」でやるならば、そのページでMy地点やMyルートに設定しておけば、連動しているのでカーナビ操作が当日楽だったりして便利ですよ。
参考記事:最新カーナビアプリを比較:カーナビタイム編-タブレットでカーナビ2015年5月版04
ネットで適当に拾ってきたイラストなので上の写真ではボカシを入れていますが、イラストを適度に入れると、見た目がとても良いのと、文字が読めない子どもでも何となく雰囲気が分かって良いと思います。
夕日を見たい時もあると思うので、日の入時間なんかも書いておくと良いかもしれませんね。
国立天文台のHPで簡単に調べられるので、興味がある方はどうぞ。
フォントサイズは大きなスケジュールは10.5、細かい内容は9ぐらいで書けば良い感じでした。あとはご自分の計画で書いていけば良いと思いますが自動車の移動時間なんかは
NAVITIME(無料)の「車ルート」検索でやれば、ルートや時間が出てくるので、とても便利です。後述しますがカーナビを「カーナビタイム」でやるならば、そのページでMy地点やMyルートに設定しておけば、連動しているのでカーナビ操作が当日楽だったりして便利ですよ。
参考記事:最新カーナビアプリを比較:カーナビタイム編-タブレットでカーナビ2015年5月版04
ネットで適当に拾ってきたイラストなので上の写真ではボカシを入れていますが、イラストを適度に入れると、見た目がとても良いのと、文字が読めない子どもでも何となく雰囲気が分かって良いと思います。
夕日を見たい時もあると思うので、日の入時間なんかも書いておくと良いかもしれませんね。
国立天文台のHPで簡単に調べられるので、興味がある方はどうぞ。
ページ番号を入れる
別に入れなくても良いのですが、ページ番号を入れておくと見栄えが良いのと閉じる時に間違いが分かりやすいので是非入れておきましょう。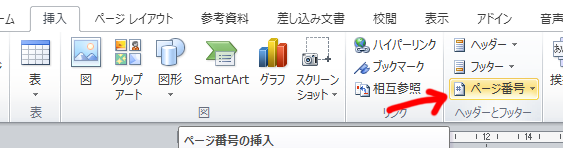 「挿入」タブから「ページ番号」をクリックします。
「挿入」タブから「ページ番号」をクリックします。
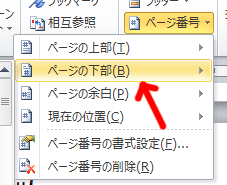 一覧が出るので「ページの下部」を選択します。
一覧が出るので「ページの下部」を選択します。
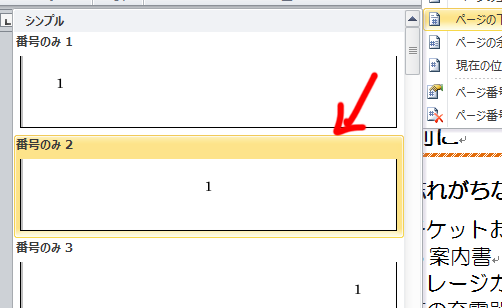 これは好みですが、中央表示(上から2番目)を選択しておきます。
これは好みですが、中央表示(上から2番目)を選択しておきます。
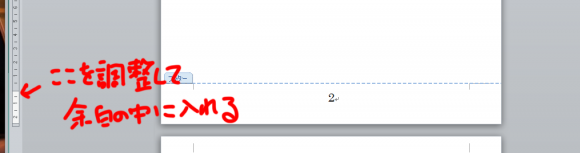 これでページ番号が挿入されました。余白より上にページ番号が入ると全体のレイアウトが崩れるので、ルーラーを掴んで余白にはいるように調整します。
これでページ数が入ったのですが、ちょっと問題があります。
これでページ番号が挿入されました。余白より上にページ番号が入ると全体のレイアウトが崩れるので、ルーラーを掴んで余白にはいるように調整します。
これでページ数が入ったのですが、ちょっと問題があります。
 このままだと表紙にページ番号が入ってしまいます。普通、表紙にページ番号は入らないですよね?
このままだと表紙にページ番号が入ってしまいます。普通、表紙にページ番号は入らないですよね?
表紙のページ番号を消す。
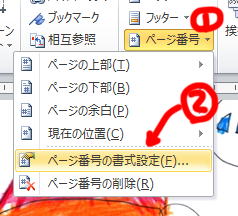 まず「挿入」タブから「ページ番号」をクリックして、次に「ページ番号の書式設定」をクリックします。
まず「挿入」タブから「ページ番号」をクリックして、次に「ページ番号の書式設定」をクリックします。
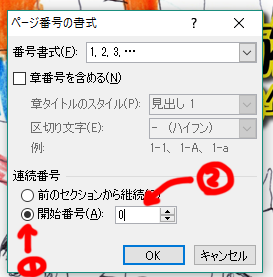 「連続番号」の欄から「開始番号」を選択し、数値入力欄に「0」と入れます。
「連続番号」の欄から「開始番号」を選択し、数値入力欄に「0」と入れます。
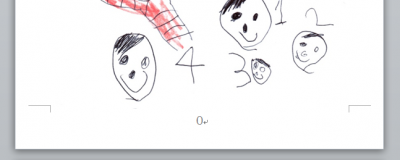 そうすると表紙がページ0となり、次のページが1から始まります。
次にこのページ番号をダブルクリックすると
そうすると表紙がページ0となり、次のページが1から始まります。
次にこのページ番号をダブルクリックすると
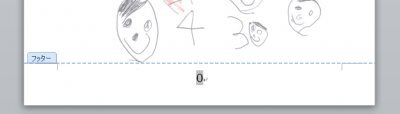 フッター編集モードになります。
フッター編集モードになります。
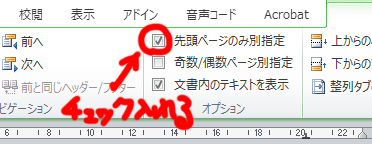 すると上のリボン部分に「オプション」という設定が表示されるので、「先頭ページのみ別指定」のチェックボックスにチェックを入れます。
すると上のリボン部分に「オプション」という設定が表示されるので、「先頭ページのみ別指定」のチェックボックスにチェックを入れます。
 そうすると、あら不思議!1ページ目だけ別フッター設定になりページ番号が消えます。
そうすると、あら不思議!1ページ目だけ別フッター設定になりページ番号が消えます。
A4に両面印刷する為、ページを配置
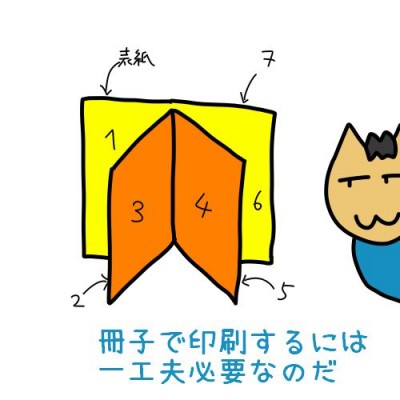 さて冊子印刷をするわけですが、そのまま印刷しても冊子にはなりません。勿論、普通に4分割印刷してもダメです。
さて冊子印刷をするわけですが、そのまま印刷しても冊子にはなりません。勿論、普通に4分割印刷してもダメです。
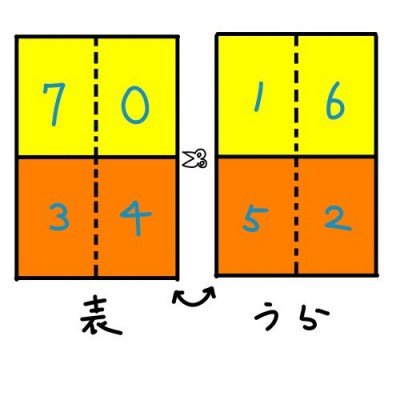 上のようなページ分割で配置しないといけません。(前述で表紙のページ番号を0にしたのでご注意ください)
それでは早速WORDでこれを再現してみましょう。
上のようなページ分割で配置しないといけません。(前述で表紙のページ番号を0にしたのでご注意ください)
それでは早速WORDでこれを再現してみましょう。
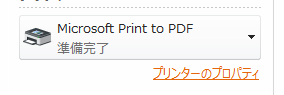 「ファイル」→「印刷」からプリンタ選択で「Microsoft Print to PDF」を選択。これはWindows10から導入されたPDFを作成する為のプリンタです。Macは触ったことないので分かりませんが標準でPDF作成できると聞いたことがあります。もしWindows8以前のOSでこれがないのであれば、「
「ファイル」→「印刷」からプリンタ選択で「Microsoft Print to PDF」を選択。これはWindows10から導入されたPDFを作成する為のプリンタです。Macは触ったことないので分かりませんが標準でPDF作成できると聞いたことがあります。もしWindows8以前のOSでこれがないのであれば、「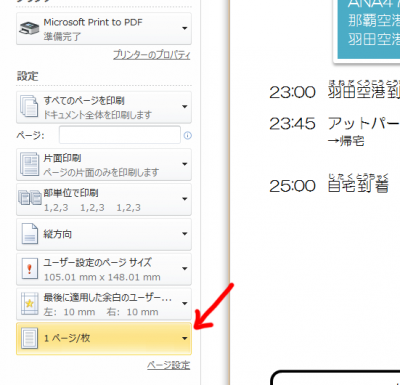 上の図のように印刷欄の下にある「1ページ/枚」の所をクリックします。
上の図のように印刷欄の下にある「1ページ/枚」の所をクリックします。
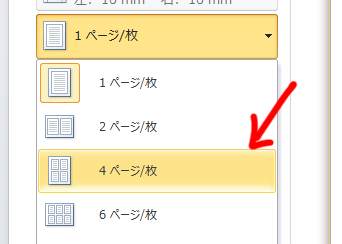 一覧から「4ページ/枚」を選択します。
一覧から「4ページ/枚」を選択します。
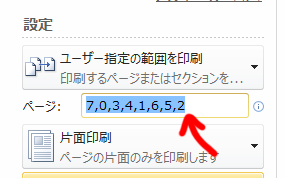 「ページ:」と書いてある入力欄に「7,0,3,4,1,6,5,2」と入力してください。これは印刷するページを指定するところですが、このように記述すると印刷する順番を指定する事ができちゃいます!
これでOKです。印刷してみましょう。
「ページ:」と書いてある入力欄に「7,0,3,4,1,6,5,2」と入力してください。これは印刷するページを指定するところですが、このように記述すると印刷する順番を指定する事ができちゃいます!
これでOKです。印刷してみましょう。
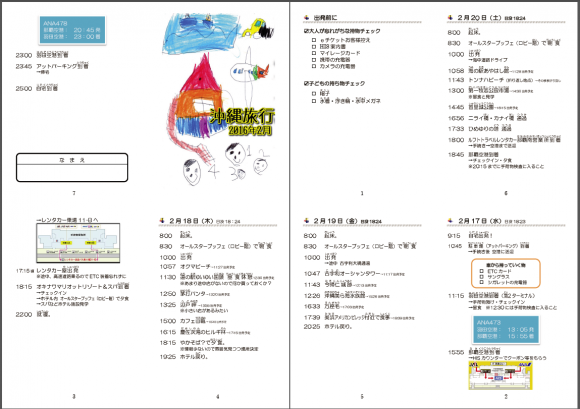 印刷するとPDFが上のような2ページあるPDFが作成されます。
出来たPDFをUSBメモリに入れてください。もしUSBメモリを持っていないようならばネットプリントって方法もありますが、まあひとつぐらい持っていても損はないと思いますよ。
[LT市場]
印刷するとPDFが上のような2ページあるPDFが作成されます。
出来たPDFをUSBメモリに入れてください。もしUSBメモリを持っていないようならばネットプリントって方法もありますが、まあひとつぐらい持っていても損はないと思いますよ。
[LT市場]url : "https://www.amazon.co.jp/Amazon-co-jp%E9%99%90%E5%AE%9A-Transcend-USB%E3%83%A1%E3%83%A2%E3%83%AA-%E3%82%AD%E3%83%A3%E3%83%83%E3%83%97%E5%BC%8F-TS32GJF700PE/dp/B01B1GXZ6C/ref=dp_ob_title_ce", image : "https://images-na.ssl-images-amazon.com/images/I/61TlU2IAdBL._SY679_.jpg" , shop_name : "トランセンドジャパン", name : "【Amazon.co.jp限定】 Transcend USBメモリ 32GB USB 3.0 キャップ式 ブラック (無期限保証) TS32GJF700PE (FFP)", key : "【Amazon.co.jp限定】 Transcend USBメモリ 32GB USB 3.0 キャップ式 ブラック (無期限保証) TS32GJF700PE (FFP)",[/LT市場]
コンビニで印刷
さて先ほどあえてPDFにして、USBメモリに入れましたが、なぜ家庭のインクジェットプリンタで印刷しないのか?って思われたかと思います。と言うのは…… インクジェットプリンタの印刷だと雨に弱い!
意外にこれが、かなり命取りになる可能性があるので、コンビニでトナー印刷した方が良いです!
インクジェットプリンタの印刷だと雨に弱い!
意外にこれが、かなり命取りになる可能性があるので、コンビニでトナー印刷した方が良いです!
 近頃はどこのコンビニでも印刷できたりしますが、今回はセブンイレブンのマルチプリンタで印刷してみました。
近頃はどこのコンビニでも印刷できたりしますが、今回はセブンイレブンのマルチプリンタで印刷してみました。
 文書を印刷を選択して、さきほどPDFを入れたUSBメモリを差し込みます。
文書を印刷を選択して、さきほどPDFを入れたUSBメモリを差し込みます。
 「フルカラー」「A4」を選択して、詳細設定の「2枚を1枚/両面」をタッチします。ちなみに、この下に「小冊子」というボタンもありますがこれはA5冊子を作る機能なので今回は押さないように!
「フルカラー」「A4」を選択して、詳細設定の「2枚を1枚/両面」をタッチします。ちなみに、この下に「小冊子」というボタンもありますがこれはA5冊子を作る機能なので今回は押さないように!
 次に「両面」の欄の「長辺とじ」を選択して印刷!
次に「両面」の欄の「長辺とじ」を選択して印刷!
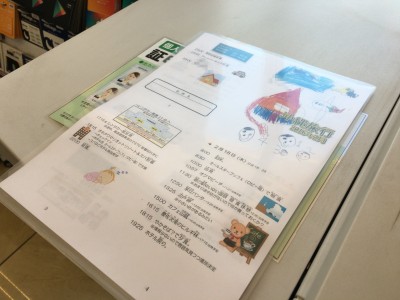 ちゃんと両面で印刷できました!
ちゃんと両面で印刷できました!
ホッチキスで留めて小冊子完成
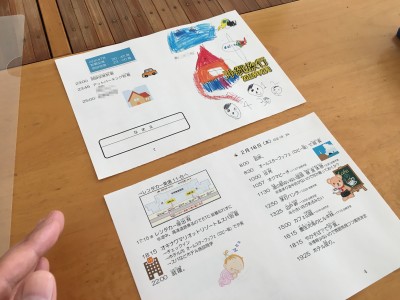 上下を綺麗に切り離します。
これで重ねて折り曲げれば完成ではあるのですが、せっかくなので2枚を固定したいですよね?
そんな時、とても便利なのがコチラ。
[LT市場]
上下を綺麗に切り離します。
これで重ねて折り曲げれば完成ではあるのですが、せっかくなので2枚を固定したいですよね?
そんな時、とても便利なのがコチラ。
[LT市場]url : "https://www.amazon.co.jp/exec/obidos/ASIN/B000O9YE9A/lightning2014-22/ref=nosim/", image : "https://images-na.ssl-images-amazon.com/images/I/61SKHamEI1L._SX522_.jpg" , shop_name : "マックス", name : "マックス MAX ホチキス ホッチキス タテヨコ ホッチくる 15枚とじ ブルー HD-10V/B", key : "マックス MAX ホチキス ホッチキス タテヨコ ホッチくる 15枚とじ ブルー HD-10V/B",[/LT市場] 知っている人は知ってると思いますが、この「ホッチくる」は小冊子作成の必須アイテムなんですよ!
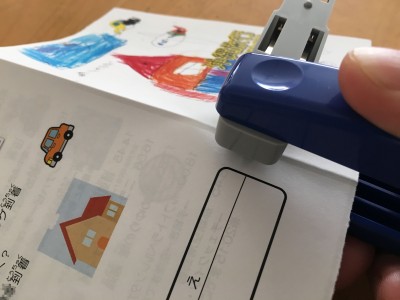 なんと芯の方向が90度回すことが出来るんです!
なんと芯の方向が90度回すことが出来るんです!
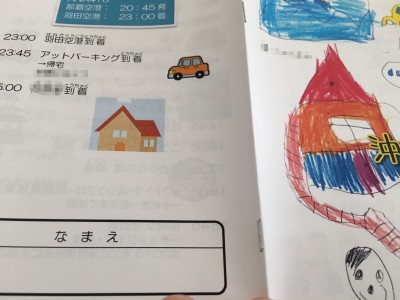 ちょっと狙った所に差すのにコツがいりますが、綺麗に留めることができました。
ちょっと狙った所に差すのにコツがいりますが、綺麗に留めることができました。
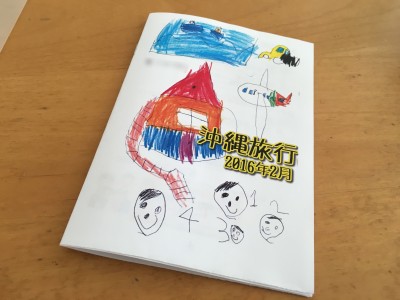 完成です!!
スケジュール考えるところに時間が掛かりますが、出来ちゃうとちゃんとした思い出になりますのでお薦めです!
完成です!!
スケジュール考えるところに時間が掛かりますが、出来ちゃうとちゃんとした思い出になりますのでお薦めです!
しおりのサンプル
今回作成したWORD文書のサンプルです。こんなものダウンロードする人はいないと思いますが、これを基にアレンジして行った方が簡単かも知れませんねlink-template-lightning.php
さて次回から沖縄旅行記を書いちゃいますので、興味があればご覧ください。
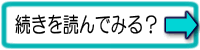 [php_kiji_ichiran tag=”沖縄旅行記”]
[php_kiji_ichiran tag=”沖縄旅行記”] 




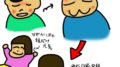
コメント
はじめまして!
こちらの記事、私が求めていた内容が詳しく書かれており感動いたしました!
サンプルもダウンロードさせていただきました。
夏休みの旅行がさらに楽しみになりました(^0^)
ありがとうございます!
ミーヤさん こんにちは
お役に立てて光栄です。
良い夏休みの旅行になると良いですね!!